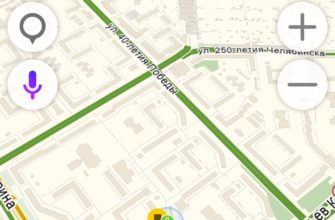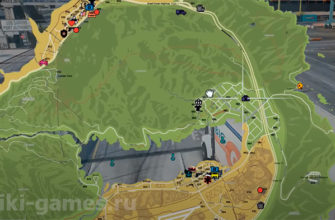- Навигационные утилиты для туристов
- Google Maps
- Яндекс навигатор
- Maps
- 2 ГИС
- Как настроить навигатор на айфоне
- Как подключить айфон к Яндекс авто
- Как сделать так чтобы Яндекс Навигатор работал без интернета
- Как правильно настроить Яндекс Навигатор
- Почему не работает навигатор в айфоне
- Какой навигатор лучше установить на айфон
- Как открыть Яндекс на айфоне
- Как установить Яндекс карты на айфон
- Как сделать Яндекс на айфон
- Какой навигатор работает без интернета для iPhone
- Как не заблудиться в лесу с iPhone
- Как обновить яндекс карты на айфоне
- Как сделать Яндекс карты по умолчанию на айфоне
- Как правильно пользоваться навигатором в телефоне
- Как запустить Яндекс навигатор
- Как пользоваться картой в айфоне
- Где находится навигатор в айфоне
- Как использовать Карты в айфоне
- Почему Яндекс навигатора нет в CarPlay
- Почему не работает Яндекс навигатор в машине
- Какие приложения работают в CarPlay
- Какой навигатор хорошо работает без интернета
- Какой навигатор будет работать без интернета
- Какой навигатор без интернета лучше
- Какой навигатор лучше всего
- Как сделать так чтобы Яндекс навигатор работал в фоновом режиме
- Как на Яндекс навигаторе поставить точку
- Как правильно включить навигатор
- Как настроить навигацию
- Как пользоваться приложением Карты на айфоне
- Как в Яндекс Навигаторе переключить на режим пешехода
- Функции
- Как установить приложение на смартфон
- Обзор интерфейса
- Как установить режим пешехода
- Как включить режим пешехода в Яндекс Навигаторе
- Функции пешеходного режима
- Как установить режим пешехода
- Яндекс навигация: как построить пеший маршрут на карте по точкам
- Прокладываем пешеходный маршрут через Яндекс Карты
- Как построить маршрут в Яндекс Навигаторе
- Заключение
- Функции
- Как установить приложение на смартфон
- Как установить режим пешехода
- Прокладываем пешеходный маршрут через Яндекс Карты
- Как построить маршрут в Яндекс Навигаторе
- Заключение
- Что такое Яндекс. Навигатор
- Использование режима пешехода
- Альтернативные пешеходные навигаторы
- Как правильно настроить яндекс навигатор
- Как настроить Яндекс Навигатор на авто
- Как настроить маршрут в Яндекс навигаторе
- Как правильно пользоваться навигатором в телефоне
- Как в Яндекс навигаторе задать начальную точку
- Почему Яндекс Навигатор меняет маршрут
- Почему Яндекс Навигатор не работает в машине
- Как составить оптимальный маршрут
- Как работать с яндекс навигатор
- Как проложить маршрут по точкам
- Как настроить навигацию
- Как улучшить навигацию в телефоне
- Какой Навигатор работает без интернета
- Как запомнить точку в навигаторе
- Как составить свой маршрут на карте
- Какой навигатор лучше для пешехода
- Как считает Яндекс Навигатор
- Что значит буква Р в Яндекс навигаторе
- Почему Яндекс Карты неправильно определяет местоположение
- Как в Яндекс навигаторе ввести координаты точки
- Как в Яндекс навигаторе проложить маршрут от и до
- Как вращать карту в Яндексе
- Как сделать навигацию в телефоне
- Как сделать так чтобы Навигатор говорил
- Как включить транспорт в Яндекс навигаторе
- Как вывести карту на экран машины
- Как оформить подписку Яндекс плюс Чтобы пользоваться навигацией в машине
- Как установить Яндекс Карты на Андроид авто
- Как проложить маршрут в Яндекс Навигаторе
- Через закладки
- Через поиск
- Через карту
- Как проложить пеший маршрут в Яндекс Навигаторе
- Как настроить и пользоваться Яндекс. Навигатором на Android
- Функции
- Интерфейс
Навигационные утилиты для туристов

Google Maps
Этот пешеходный навигатор для Андроид, помимо онлайн-карт, поддерживает функцию офлайн. Он является отличным помощником в создании маршрутов передвижения. Полезен для туристов на отдыхе и обычных граждан, которые оказались в другом городе по работе.
Хоть утилита и позволяет пользоваться картами оффлайн, но, чтобы проложить движение, нужно обязательно иметь под рукой высокоскоростной доступ к глобальной паутине.
Прокладывается путь таким образом:
- Нажимается кнопка «Маршрут», затем иконка «В путь».
- Необходимо указать место, где находится человек на данный момент, и точку прибытия. Навигатор сам проложит путь и подскажет, на каком транспорте быстрее добраться, а также сколько времени займет, если идти пешком.
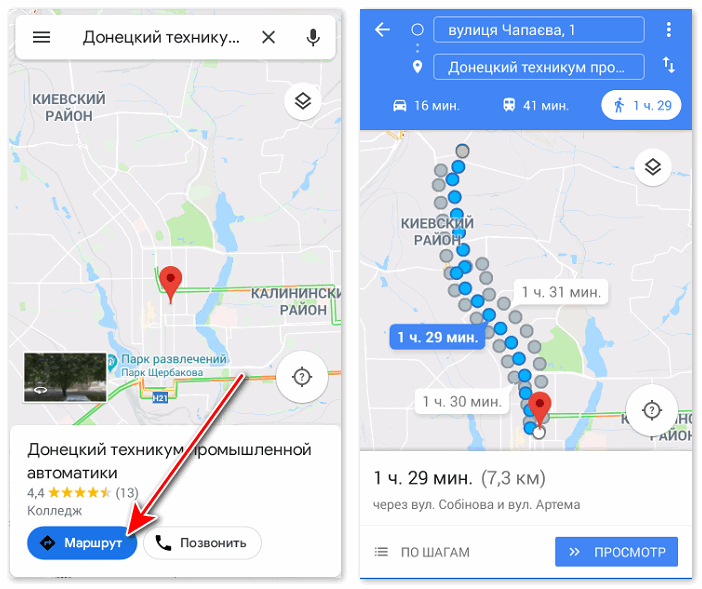
Помимо маршрута и указания времени, он посчитает расстояние в километрах или метрах. Разработчики подмечают, что пешеходные маршруты могут быть не вполне точными, так как находятся еще на стадии тестирования
А оффлайн поддержка карт хорошо помогает туристам там, где нет интернета. Скачав их, можно путешествовать по миру, не боясь заблудиться.
Google Maps является отличной утилитой для создания пути из одной точки в другую. Стоит помнить, что без интернета все-таки некоторые его функции могут быть ограничены.
Яндекс навигатор
Два года тому назад этот GPS навигатор усовершенствовали для пеших прогулок. В отличие от Гугл Мапс, турист, используя данную программу, сможет передвигаться только по странам СНГ
С помощью этой утилиты рекомендуется создавать маршруты, рассчитывать дистанцию и время от одного пункта до другого. Турист или пешеход сможет строить иные маршруты, которые пролегают параллельно с активным движением. Пятьдесят километров — самая большая цифра для построения пути.
Кроме этого, для построения маршрутов используются добровольно приглашенные люди. Так как создание пешеходных карт очень сложно для разработчиков, дорабатываются они с помощью пользователей приложения.
Естественно, для создания пути требуется онлайн-сеть. Без нее можно только просматривать карты и видеть заранее проложенные маршруты.
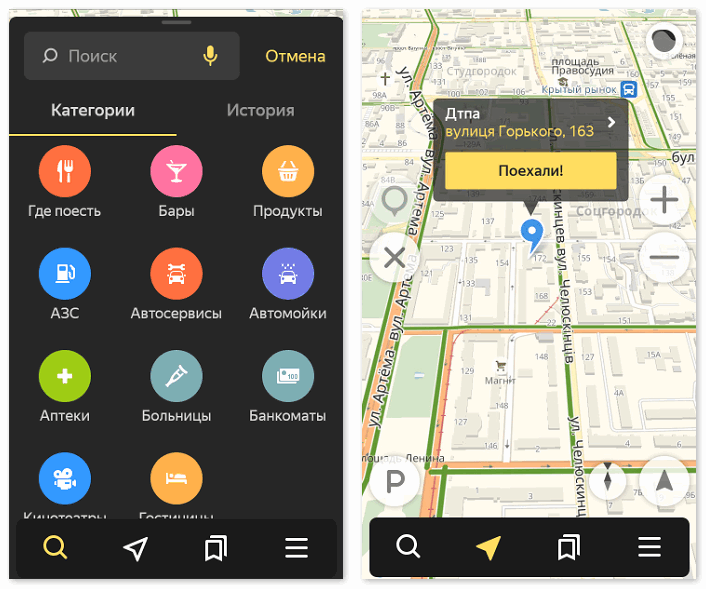
Пеший навигатор для Андроид будет полезной находкой для туристов из стран ближнего зарубежья.
Maps
Это навигационное приложение тоже подходит для пешеходов, велосипедистов и других туристов, кто много путешествует. Оно распространяется бесплатно.
Карты данного навигационного приложения сильно выигрывают по сравнению с остальными пешеходными навигаторами. Это происходит благодаря тому, что он использует информацию с сервиса Open Street Map. Такие карты сильно детализированы, что улучшает возможность построения пути до мельчайших деталей.
При передвижении навигатор для пешехода указывает, поднимается ли пользователь в гору или спускается с нее. А шансов найти неприметный закоулок или дом намного больше с детализированными картами в отличие от других утилит.
Пешеходный навигатор является главным помощником пешехода в незнакомом городе
Главное, чтобы был доступ к интернету:
- Необходимо выбрать точку прибытия «Сюда».
- Кликнуть иконку «пешеход».
- В карте есть также и ночной режим, который будет подключен после заката солнца.
- Навигационное приложение отобразит путь, скорость и время.
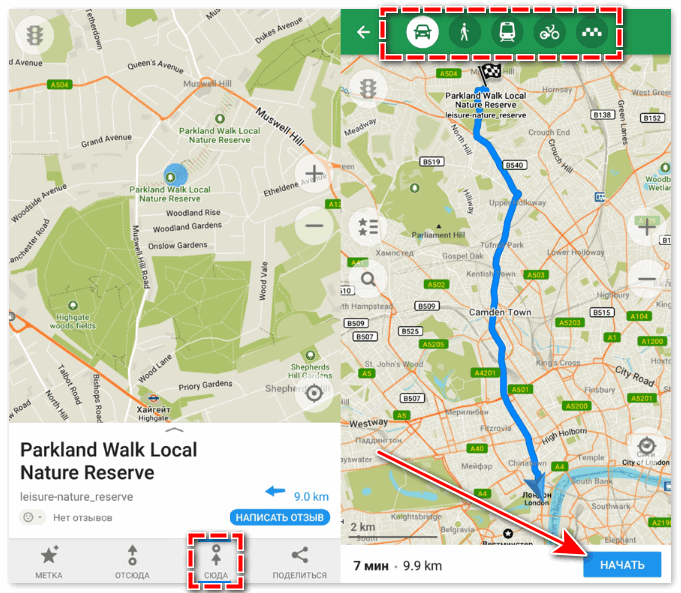
Это приложение для пешеходов является самым удобным и имеет множество функций и гибких настроек. Карты данного устройства всегда детализированы. А это очень важно для прогулок пешком.
2 ГИС
2ГИС не только указывает точки отбытия и прибытия, но и сообщает о том, во сколько часов начинает работу та или иная организация, до какого времени она работает. Также с помощью этого навигатора пользователь сможет узнать, где находятся входы и выходы в больницах, торговых площадях и многих других компаниях
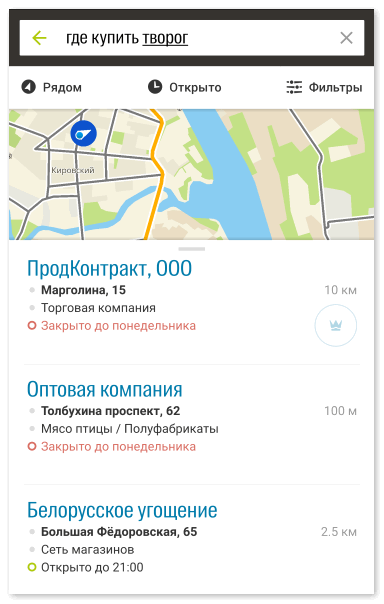
Этот пешеходное навигационное приложение показывает, каким транспортом лучше воспользоваться для проезда из одной точки в другую. Указывает пользователю на интересные места в городе, зоны подключения к Wi-Fi.
Для туристов лучше всего установить несколько навигаторов в смартфон. Если их вовремя обновлять, они помогут быстрее и лучше ориентироваться на местности.
Как настроить навигатор на айфоне
Как настроить маршрут:
- Откройте приложение «Google Карты» на iPhone или iPad.
- Найдите или выберите нужное место на карте.
- В нижнем левом углу нажмите Маршрут.
- В верхней части экрана нажмите на значок автомобиля.
- В правом верхнем углу экрана нажмите на значок «Ещё»
- Включите Без платных дорог или Без скоростных шоссе.
Как подключить айфон к Яндекс авто
Скачайте и установите приложение Яндекс Авто для Android или iOS. Запустите Яндекс Авто и дождитесь обновления списка приложений. Включите Bluetooth на смартфоне и запустите поиск доступных устройств. На экране головного устройства автомобиля нажмите кнопку Телефон Подключить.
Как сделать так чтобы Яндекс Навигатор работал без интернета
Чтобы Навигатор мог работать без интернета, нужно предварительно скачать карту. Если вы хотите построить маршрут, который проходит через несколько регионов, то нужно скачать карту каждого региона. Офлайн-режим включается автоматически, если сигнал мобильной сети становится слабым или пропадает.
Как правильно настроить Яндекс Навигатор
Чтобы настроить внешний вид карты Навигатора:
- Нажмите кнопку.
- Выберите пункт → Расширенные настройки → Карта и интерфейс: Зафиксировать подсказки о маневрах в углу экрана — зафиксировать подсказки на экране слева сверху; Показывать расстояние до камер — отображать расстояние до камер;
Почему не работает навигатор в айфоне
Включите службы геолокации и параметр «Доступ к геопозиции» для приложения «Карты». В приложении «Настройки» нажмите «Конфиденциальность», а затем — «Службы геолокации». Убедитесь, что службы геолокации включены и что для приложения «Карты» задано значение «При использовании приложения или виджетов».
Какой навигатор лучше установить на айфон
Топ-8 навигаторов для iOS:
- Навител Разработчик/Издатель: Navitel.
- Яндекс. Навигатор
- ПРОГОРОД Разработчик/Издатель: NFB Investment.
- NAVIGON Russia. Разработчик/Издатель: Garmin.
- CityGuide. Разработчик/Издатель: MIT Geomatics.
- CoPilot. Разработчик/Издатель: ALK Technologies.
- MAPS.ME. Разработчик/Издатель: MY COM.
- 2ГИС
Как открыть Яндекс на айфоне
Откройте настройки устройства. Нажмите Основные → Хранилище iPhone → Yandex.
Как установить Яндекс карты на айфон
Если что-то не работает, попробуйте так:
- Откройте приложение App Store.
- Нажмите на лупу в правом нижнем углу.
- Введите в поиск «Яндекс. Карты».
- Нажмите «Загрузить».
- Иконка Яндекс. Карт появится на свободном месте на экране телефона
Как сделать Яндекс на айфон
Как установить Яндекс поиском на iPhone или iPad по умолчанию:
- Откройте Настройки iOS;
- Перейдите в раздел Safari и выберите меню Поисковая машина;
- Установите Яндекс в качестве поисковой машины по умолчанию.
Какой навигатор работает без интернета для iPhone
Навигатор» и «Яндекс. Карты» появилась возможность прокладывать маршруты даже при отсутствии интернет-подключения.Как пользоваться Яндекс. Картами и Яндекс. Навигатором без Интернета (офлайн) на iPhone и iPad:
- В Яндекс.
- По умолчанию вам будет предложено скачать карты местности, в которой вы находитесь прямо сейчас.
- Все!
Как не заблудиться в лесу с iPhone
Как не заблудиться в лесу: пять приложений для навигации в зеленой чаще:
- GPS Tracker. Это приложение без сомнений очень полезное.
- «Навигатор. Я иду домой»
- Location Detector (GPS) Ещё одно приложение, которое способно работать без подключения к интернету и подходит для использования в лесу и горах.
- ViewRanger GPS.
Как обновить яндекс карты на айфоне
Откройте приложение App Store. В правом верхнем углу нажмите портрет профиля. Найдите Яндекс — с Алисой и нажмите Обновить.
Как сделать Яндекс карты по умолчанию на айфоне
Чтобы изменить приложение по умолчанию:
- Откройте приложение Настройки и выберите пункт Приложения и уведомления.
- Нажмите Расширенные настройки, затем Приложения по умолчанию.
- Выберите нужное действие, затем отметьте приложение, которое хотите в дальнейшем использовать для этого действия.
Как правильно пользоваться навигатором в телефоне
Как включить или выключить навигацию
На телефоне или планшете Android. Выберите место на карте или найдите его с помощью поиска. В левом нижнем углу экрана нажмите Маршрут. Если удерживать эту кнопку несколько секунд, включится навигация и можно будет пропустить шаги 4–6.
Как запустить Яндекс навигатор
Чтобы запустить Яндекс. Навигатор со страницы, отображаемой в браузере, необходимо сформировать HTML‑ссылку, в которой используется URL-схема yandexnavi. Когда пользователь мобильного устройства переходит по такой гиперссылке, открывается приложение Яндекс. Навигатор.
Как пользоваться картой в айфоне
Нажмите кнопку Apple Pay или выберите Apple Pay в качестве способа оплаты. Для оплаты с помощью другой карты нажмите кнопку «Далее» или кнопку раскрытия меню рядом с картой по умолчанию. При необходимости введите свою платежную информацию, адрес доставки и контактные данные.
Где находится навигатор в айфоне
Как включить или выключить навигацию:
- Откройте приложение «Google Карты».
- Выберите место на карте или найдите его с помощью поиска.
- В левом нижнем углу экрана нажмите Маршрут.
- Выберите способ передвижения.
- Если есть альтернативные маршруты, они будут выделены на карте серым цветом.
Как использовать Карты в айфоне
Для бесконтактной оплаты нужно навести камеру на QR-код:
- откройте приложение;
- наведите выделенную область на экране на QR-код на кассе;
- выберите счет, с которого будете платить;
- введите сумму, если она не отобразилась автоматически;
- нажмите «Подтвердить».
Почему Яндекс навигатора нет в CarPlay
Для работы с Яндекс Навигатором и Яндекс Картами в CarPlay необходима подписка Яндекс Плюс. Если у вас еще нет подписки, оформите ее в приложении.
Почему не работает Яндекс навигатор в машине
Убедитесь, что телефон подключен к автомобилю. Если вы используете USB-кабель, отключите и снова подключите его. Попробуйте заменить кабель на новый или используйте другой разъем в автомобиле. Если подключение беспроводное, войдите в Настройки → Wi-Fi или в Настройки → Bluetooth и проверьте соединение.
Какие приложения работают в CarPlay
Используйте любимое приложение для навигации:
- 2ГИС
- Google Карты
- Яндекс.Навигатор
- Sygic GPS‑навигация, карты
- MAPS.ME.
- Waze.
Какой навигатор хорошо работает без интернета
8 лучших офлайн-карт для Android:
- MapFactor Navigator. Это приложение работает с двумя версиями данных — свободно распространяемыми OpenStreetMap и платными картами (от 1 199 рублей разово) компании TomTom.
- City Maps 2Go.
- Maps.me.
- «2ГИС»
- Google Maps.
- «Яндекс Карты»
Какой навигатор будет работать без интернета
Приложения «Яндекс. Навигатор» и «Яндекс. Карты» теперь могут искать адреса и строить автомобильные маршруты без подключения к интернету.
Какой навигатор без интернета лучше
Google Maps — еще один достойный оффлайн-навигатор с поддержкой автономной работы на Android / iOS:
- Скачать навигатор для Андроид
- Скачать Waze бесплатно
- Скачать Яндекс Навигатор
- Скачать навигатор на Андроид без интернета
- Скачать навигатор Sygic.
- Maps.me — скачать бесплатно
Какой навигатор лучше всего
Рейтинг лучших GPS навигаторов в 2021-2022 году:
- 2 место «Семь дорог»
- 1 место TourMap.
- Лучшие навигаторы для Андроид 2021-2022 года
- 5 место iGO Navigation.
- 4 место MapFactor.
- 3 место Навител GPS & Карты
- 2 место Sygic.
- 1 место CityGuide.
Как сделать так чтобы Яндекс навигатор работал в фоновом режиме
Инструкция может отличаться в зависимости от версии Android и модели устройства:
- Откройте настройки устройства.
- В списке приложений выберите Яндекс Навигатор.
- Нажмите Управление уведомлениями.
- Включите опции Подсказки в фоновом режиме и Фоновое ведение.
Как на Яндекс навигаторе поставить точку
Добавить точку в Мои места:
- Нажмите и удерживайте нужную точку на карте.
- В контекстном меню нажмите кнопку В «Мои места».
- Выберите список, в который вы хотите добавить точку, или введите название нового списка.
- Введите название точки и нажмите Сохранить.
Как правильно включить навигатор
Как включить или выключить навигацию
На телефоне или планшете Android. Выберите место на карте или найдите его с помощью поиска. В левом нижнем углу экрана нажмите Маршрут. Если удерживать эту кнопку несколько секунд, включится навигация и можно будет пропустить шаги 4–6.
Как настроить навигацию
По спутникам GPS:
- Откройте приложение «Настройки».
- В разделе «Личные данные» выберите Мое местоположение.
- Включите или выключите параметр Доступ к моим геоданным в верхней части экрана. Включив доступ к геоданным, установите один или оба параметра: По спутникам GPS.
Как пользоваться приложением Карты на айфоне
Достаточно один раз привязать банковскую карту к iPhone или Apple Watch и использовать их для покупок в магазинах и интернете. Платежи в магазинах с Apple Pay занимают считанные секунды. Просто приложите палец к Touch ID на iPhone или дважды нажмите боковую кнопку на Apple Watch и поднесите их к терминалу.
Как в Яндекс Навигаторе переключить на режим пешехода

Яндекс Навигатор прокладывает маршруты с учетом пробок, предупреждает о дорожных событиях, камерах и об ограничениях скоростного режима. Режим пешехода в Яндекс Навигаторе использует продвинутые алгоритмы построения маршрута с учётом сетки дорог, тротуаров и троп. Они помогут пользователю добраться до нужного места.
Функции
- пеший Яндекс Навигатор построит путь с учётом времени, которое необходимо для преодоления дистанции;
- сравнивать маршрут можно с учетом альтернативных схем передвижения, например, общественного транспорта;
- разрешает построить путь на дистанцию свыше 50 км.
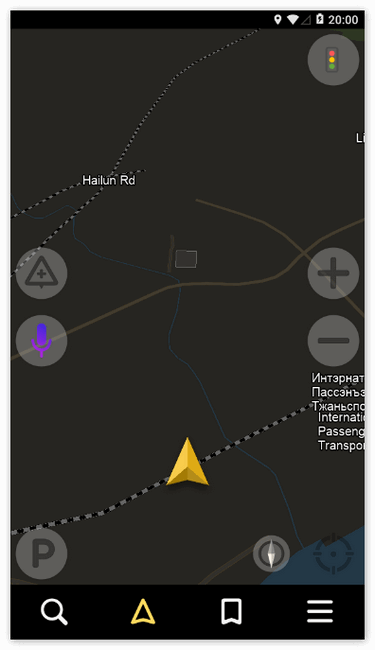
Пешеходный режим доступен только на картах России, Беларуси, Украины и Казахстана.
Как установить приложение на смартфон
- переходим в Play Market;
- находим приложение и выбираем «Скачать»;
- при запуске необходимо принять лицензионное соглашение.
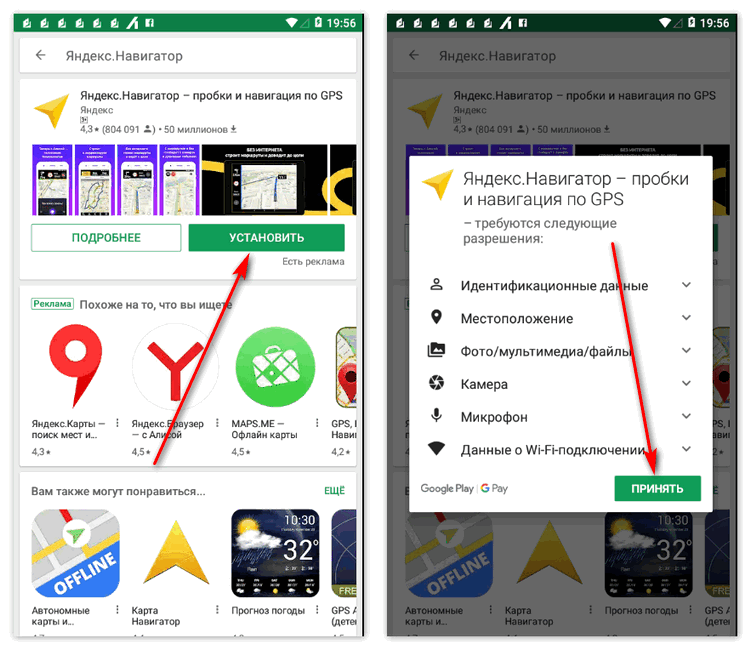
Обзор интерфейса
В верхней левой части экрана расположены кнопки, отображающие дорожную ситуацию: аварии, ограничение движения, ремонтные работы и т.д. Также возможно отслеживать передвижение общественного транспорта. В верхней правой части экрана находится переключатель режима отображения карты 2D или 3D.
В нижней части приложения расположились инструменты, помогающие задать маршрут:
- «Голосовой ассистент», с помощью которого пользователь может уточнить интересующую информацию, например, «Куда сходить отдохнуть» и Яндекс предоставит необходимые данные;
- «Поиск» – позволяет уточнить необходимое место с помощью выбора категории;
- «Задать путь» основной элемент интерфейса, позволяющий задать путь от начальной точки до конечной. Возможно создание шаблона, например, «Дом и Работа». С помощью данной функции можно включить режим пешком.
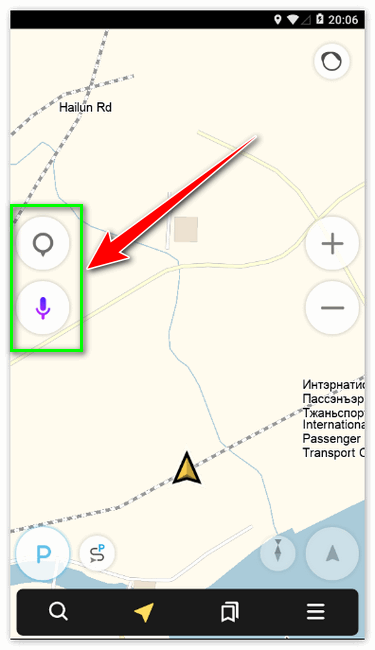
Рядом с панелью инструментов расположена кнопка «Настройки», она имеет следующие функции:
- параметры для отображения карты: «Схема», «Спутник» и «Гибрид»;
- «Слои». Отображают на карте пробки, парковки, общественный транспорт, дорожную ситуацию;
- «Закладки». Пользователь может создать шаблоны маршрутов, которыми часто пользуется;
- «Офлайн карты». Используются при слабом интернет-сигнале. Скачиваются вручную прямо в приложении;
- «Настройки». Предназначены для гибкой настройки всех элементов интерфейса.
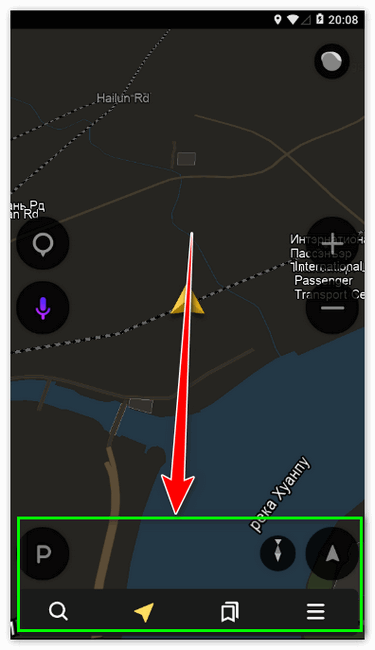
Как установить режим пешехода

В Яндекс навигаторе по умолчанию нет режима ПЕШЕХОД.
Режим можно использовать только в Яндекс картах.
- открываем приложение;
- на главном экране тапаем по кнопке «Маршрут»;
- в верхнем поле отобразится текущее местоположение, в нижнем поле «Куда» требуется задать конечную точку маршрута. Указать её можно путём ввода названия улицы или объекта и на самой карте;
- в верхней панели выбираем «Режим пешехода», щёлкаем «Начать».
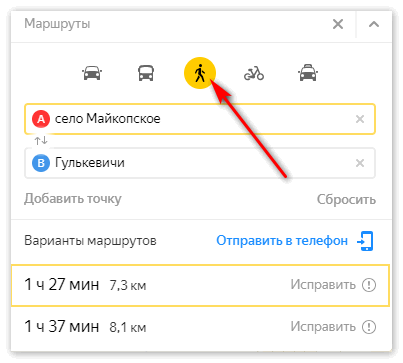
После проделанных действий не должно возникнуть вопроса, как в Яндекс Навигаторе переключить на пешехода.
Яндекс Навигатор пешком поможет быстро сгенерировать маршрут, беря во внимание особенности дорожной ситуации.
Адаптация под пешехода позволяет быстро добраться до нужного пункта с учётом всех возможных дорог и троп.
Как включить режим пешехода в Яндекс Навигаторе
Любой маршрут от Yandex.Навигатора прокладывается с учетом дорожных событий. Также сервис информирует пользователя о наличии камер, ограничении скоростного режима на участках трассы. Но этим он не ограничивается и предлагает другие алгоритмы, такие, например, как режим пешехода в Яндекс Навигаторе. С его помощью можно выбрать курс пешеходу с учетом особенностей дорожной сетки города, тротуаров и троп. Программа поможет тем, кто хочет в кратчайшее время добраться до пункта назначения.

Функции пешеходного режима
Основные его функциональные возможности:
- пеший Яндекс Навигатор проложит маршрут, учитывая время, отведенное на преодоление этого расстояния;
- даст возможность сравнить пеший вариант с альтернативным, которым может быть маршрут, проложенный для общественного транспорта;
- поможет задать дистанцию на 50 км и больше.
Обратите внимание! Пешеходам рекомендуется использовать программу в фоновом режиме. При выключенном экране прокладка маршрута продолжится, и человек через наушники сможет услышать подсказку даже в том случае, если в это время он будет заниматься прослушиванием музыки.
Как установить режим пешехода
Яндекс.Навигатор по умолчанию наделен функциями, адаптированными под автовладельцев и для пешеходов не предназначен. Но теми маршрутами, что проложены, можно пользоваться и в период пеших прогулок. Поэтому Яндекс.Навигатор пешком настроить не получиться, и придется пользоваться навигатором для автодорог, что не совсем удобно для пешего человека.
Обратите внимание! Рассчитанное приложением время в пути не будет действительным. Оно определяется, исходя из средней скорости авто.
Данный режим можно включить, если воспользоваться приложением Yandex.Карты. У них очень схож интерфейс и функционал, поэтому можно заниматься построением пути, определять местоположение ближайших магазинов, банков, кафе, школ, и просматривать номера подъездов в многоквартирных домах. По адаптированности к пешим путешествиям Яндекс.Карты даже лучше, чем сам пеший навигатор, т.к. переключиться в нем на режим ходьбы очень легко.
Для прокладки курса нужно:
- Зайти в приложение и поставить на карте точку начала пути. Ее не потребуется ставить, если местоположение пешехода совпадает с этой меткой;

- Определить точку пункта назначения. Это можно сделать на карте, ввести адрес вручную или с помощью голосового помощника. Затем кликнуть по клавише «Выбрать точку».

- Выполнить переключение на пешеходный режим. Для этого на нижней панели есть значок с логотипом человека. Выбрать оптимальный маршрут. Программа начнет свою работу после активирования кнопки «Начать». Все, можно отправляться по маршруту.

Невозможно настроить Яндекс Навигатор пешком вследствие того, что не существует этого режима в нем по умолчанию. Для пеших прогулок лучше воспользоваться Yandex.Картами, где есть функция прокладки маршрута по пешеходным дорожкам. Также разработаны пешеходные навигаторы с упрощенным интерфейсом, с помощью которых удобно ориентироваться на природе и в сельской местности.
Следуя нашим советам, никаких вопросов, в том числе и как в Яндекс Навигаторе переключиться на пешехода быть не должно. Если нужно быстро проложить маршрут с учетом дорожной ситуации, Яндекс Навигатор придет на помощь пешеходу. Адаптация под пешехода поможет вовремя добраться до пункта назначения.
Яндекс навигация: как построить пеший маршрут на карте по точкам
Илья – главный редактор сайта softdroid.net. Является автором нескольких сотен руководств и статей по настройке Android. Около 15 лет занимается ремонтом техники и решением технических проблем iOS и Android. Имел дело практически со всеми более-менее популярными марками мобильных смартфонов и планшетов Samsung, HTC, Xiaomi и др. Для тестирования используется iPhone 12 и Samsung Galaxy S21 с последней версией прошивки.
Передвигаясь по незнакомому городу или находясь в неизвестном районе, легко можно заблудиться. Если не знаете у кого уточнить дорогу — спросите Яндекс Навигатор, он поможет проложить пеший маршрут до нужного места.
Карты Яндекс Навигатора построят маршрут по точкам, укажут его длину в километрах и назовут приблизительное время, которое вы потратите на дорогу пешком. Максимальная длина маршрута составляет 50 километров от начальной точки, этого будет достаточно, чтобы перейти Москву или Санкт-Петербург по прямой линии.
Прокладываем пешеходный маршрут через Яндекс Карты
В Яндекс Навигаторе отсутствует режим пешехода, однако этот недостаток можно исправить, если дополнить навигатор «Яндекс Картами». Это приложение позволяет прокладывать пешие маршруты, используя для этого функционал одноименного веб-сервиса.
- Скачиваем на телефон «Яндекс Карты».
- Запускаем приложение.
- Определяем наше текущее местоположение. Для этого нажимаем на стрелочку справа внизу в окне Яндекс Карт.
- В поле «Поиск мест и адресов» вводим желаемое местополоэжение — туда, куда нужно проложить пеший маршрут.
- Кроме того, нажав на поле «Поиск мест и адресов», можно выбрать место из «Категорий» либо через вкладку «История» найти посещенное ранее место.
- При нажатии на маркер со значком «плюс», появится меню, в котором выберите пункт «Сюда».
- Если это начальный пункт, нажмите соответственно «Отсюда» и далее укажите конечный путь.
- Для начала пути нажмите пнопку «Начать». Обязательно переключитесь в пешеходный режим через верхнюю панель в «Яндекс Картах».
- Следуйте по указанному пути. Маркер будет автоматически обновляться по мере прохождения маршрута.
- Для удобства и наглядности, можете переключить режим отображения карт — «Схема», «Спутник» или «Гибрид».
- Хотите проехать несколько остановок на общественном транспорте? Не проблема: нажмите на значок светофора в правом верхнем углу и выберите из списка показ общественного транспорта на карте.
- Если мобильный трафик у вас отключен, заранее скачайте офлайн-карту города, где планируете находиться: для этого зайдите в настройки «Яндекс Карт» и скачайте нужную карту на устройство.
Как построить маршрут в Яндекс Навигаторе
Для построения маршрута нам потребуется загрузить и установить Яндекс Навигатор:
Откройте Яндекс Навигатор и найдите внизу на панели значок лупы, он крайний слева.
В графе «Поиск» наберите нужный адрес или организацию.
Постройте маршрут движения в навигаторе, Яндекс помощник Алиса сообщит сколько времени нужно, чтобы дойти или доехать до места.
Навигатор прокладывает маршрут исходя из дорог для автомобилистов, но и пешеходу он будет полезен. Чтобы приблизить и рассмотреть путь, нажмите значок «Плюс». При большом приближении станут видны все дорожки, светофоры и дома, так вы сможете сориентироваться.
По мере того, как вы будете перемещаться, Яндекс Навигатор будет подсказывать куда и через какое время нужно будет свернуть.
Вы сможете путешествовать и без интернета, для этого загрузите карту города, и Навигатор доведёт вас куда угодно даже без сети.
Если бы у Труса из «Операции «Ы» и других приключений Шурика» был Яндекс Навигатор, то он и в три часа ночи смог бы спросить у Алисы «Как пройти в библиотеку?», ведь она точно знает этот маршрут. Попробуем в этом убедиться.
Как мы и предполагали, Алиса смогла за пару секунд построить маршрут, рассчитать время и километры.
Итак, чтобы пройти в библиотеку нам понадобится 40 минут, а весь путь займет около 3,5 километров. Можем проехать на такси или автомобиле, но если время и погода позволяет — почему бы не прогуляться? Теперь выберем маршрут, по которому пойдем.
Навигация от Яндекс была создана специально для автомобилистов, но и пешеходы могут воспользоваться его подсказками.
Главный плюс Навигатора для пешеходов в том, что он показывает не один маршрут, а несколько. И мы можем выбрать где пройти: мимо оживленной трассы или срезать через зелёный сквер неподалеку. Второй маршрут нам вполне подходит, жёлтой стрелочкой показывается наше местоположение, а флажком финиша — нужный адрес.
Попробуем приблизить карту и рассмотреть мимо чего нам идти пешком. Большими белыми стрелками на карте показывается направление движения. Зеленым отмечены безопасные участки дорог, участки с повышенной опасностью — оранжевым и красным. Эта информация пригодится не только автомобилистам, но и пешеходам.
Рядом с основной дорогой показаны все пешеходные дорожки и светофоры — удобно переходить на другую сторону дороги.
Чтобы не скучать в дороге, можно поиграть с Алисой в «Шар судьбы», «Слова» или «Верю-не верю», это довольно забавно.
Заключение
Мы вкратце рассказали, как пользоваться Яндекс Навигатором при построении пешеходных маршрутов.
Следуя за подсказками Яндекс Навигатора, очень легко достичь своей цели. Самое важное — это правильно указать адрес в строке поиска, всё остальное сделает за вас Яндекс.
Яндекс Навигатор прокладывает маршруты с учетом пробок, предупреждает о дорожных событиях, камерах и об ограничениях скоростного режима. Режим пешехода в Яндекс Навигаторе использует продвинутые алгоритмы построения маршрута с учётом сетки дорог, тротуаров и троп. Они помогут пользователю добраться до нужного места.
Функции
- пеший Яндекс Навигатор построит путь с учётом времени, которое необходимо для преодоления дистанции;
- сравнивать маршрут можно с учетом альтернативных схем передвижения, например, общественного транспорта;
- разрешает построить путь на дистанцию свыше 50 км.
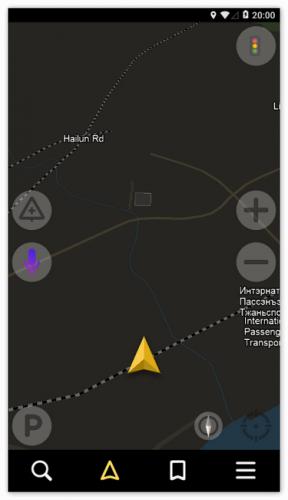
Пешеходный режим доступен только на картах России, Беларуси, Украины и Казахстана.
Как установить приложение на смартфон
- переходим в Play Market;
- находим приложение и выбираем «Скачать»;
- при запуске необходимо принять лицензионное соглашение.
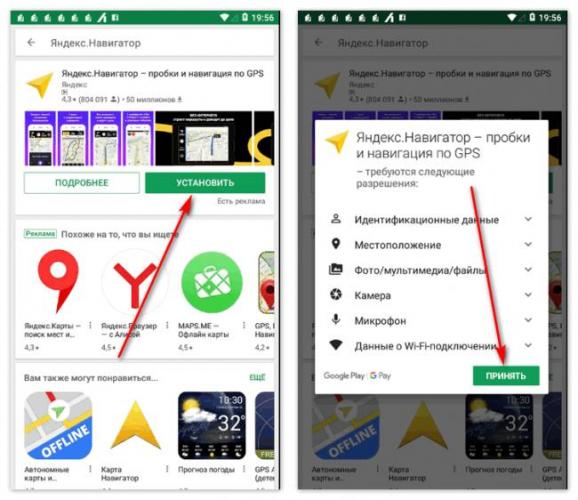
В верхней левой части экрана расположены кнопки, отображающие дорожную ситуацию: аварии, ограничение движения, ремонтные работы и т.д. Также возможно отслеживать передвижение общественного транспорта. В верхней правой части экрана находится переключатель режима отображения карты 2D или 3D.
В нижней части приложения расположились инструменты, помогающие задать маршрут:
- «Голосовой ассистент», с помощью которого пользователь может уточнить интересующую информацию, например, «Куда сходить отдохнуть» и Яндекс предоставит необходимые данные;
- «Поиск» – позволяет уточнить необходимое место с помощью выбора категории;
- «Задать путь» основной элемент интерфейса, позволяющий задать путь от начальной точки до конечной. Возможно создание шаблона, например, «Дом и Работа». С помощью данной функции можно включить режим пешком.
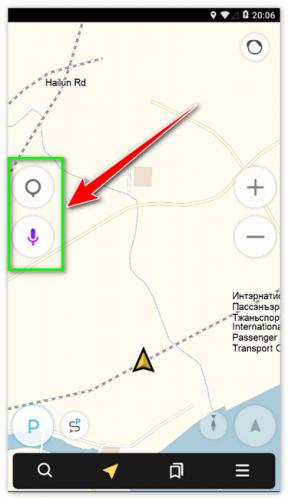
Рядом с панелью инструментов расположена кнопка «Настройки», она имеет следующие функции:
- параметры для отображения карты: «Схема», «Спутник» и «Гибрид»;
- «Слои». Отображают на карте пробки, парковки, общественный транспорт, дорожную ситуацию;
- «Закладки». Пользователь может создать шаблоны маршрутов, которыми часто пользуется;
- «Офлайн карты». Используются при слабом интернет-сигнале. Скачиваются вручную прямо в приложении;
- «Настройки». Предназначены для гибкой настройки всех элементов интерфейса.
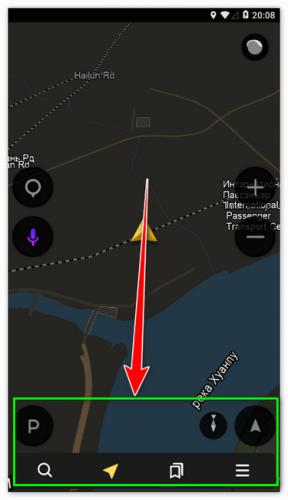
Как установить режим пешехода

В Яндекс навигаторе по умолчанию нет режима ПЕШЕХОД.
Режим можно использовать только в Яндекс картах.
- открываем приложение;
- на главном экране тапаем по кнопке «Маршрут»;
- в верхнем поле отобразится текущее местоположение, в нижнем поле «Куда» требуется задать конечную точку маршрута. Указать её можно путём ввода названия улицы или объекта и на самой карте;
- в верхней панели выбираем «Режим пешехода», щёлкаем «Начать».
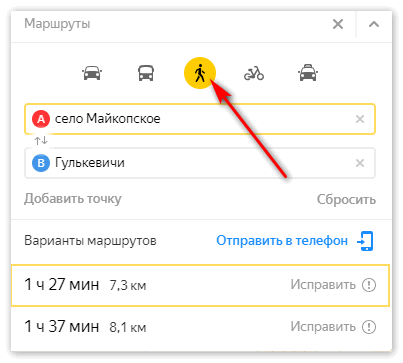
После проделанных действий не должно возникнуть вопроса, как в Яндекс Навигаторе переключить на пешехода.
Передвигаясь по незнакомому городу или находясь в неизвестном районе, легко можно заблудиться. Если не знаете у кого уточнить дорогу — спросите Яндекс Навигатор, он поможет проложить пеший маршрут до нужного места.
Прокладываем пешеходный маршрут через Яндекс Карты
В Яндекс Навигаторе отсутствует режим пешехода, однако этот недостаток можно исправить, если дополнить навигатор «Яндекс Картами». Это приложение позволяет прокладывать пешие маршруты, используя для этого функционал одноименного веб-сервиса.
- Скачиваем на телефон «Яндекс Карты».
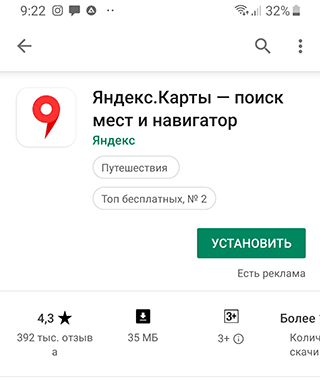
- Запускаем приложение.
- Определяем наше текущее местоположение. Для этого нажимаем на стрелочку справа внизу в окне Яндекс Карт.
- В поле «Поиск мест и адресов» вводим желаемое местополоэжение — туда, куда нужно проложить пеший маршрут.
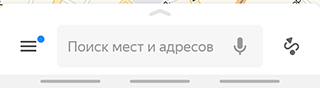
- Кроме того, нажав на поле «Поиск мест и адресов», можно выбрать место из «Категорий» либо через вкладку «История» найти посещенное ранее место.
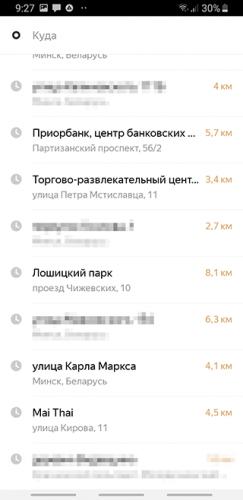
- При нажатии на маркер со значком «плюс», появится меню, в котором выберите пункт «Сюда».
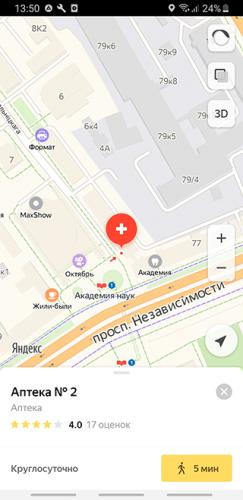
- Если это начальный пункт, нажмите соответственно «Отсюда» и далее укажите конечный путь.
- Для начала пути нажмите пнопку «Начать». Обязательно переключитесь в пешеходный режим через верхнюю панель в «Яндекс Картах».
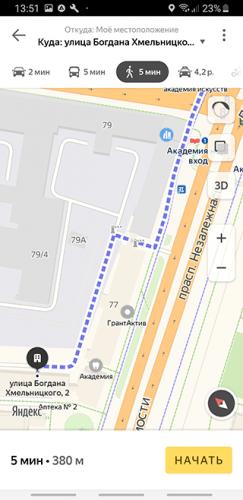
- Следуйте по указанному пути. Маркер будет автоматически обновляться по мере прохождения маршрута.
- Для удобства и наглядности, можете переключить режим отображения карт — «Схема», «Спутник» или «Гибрид».
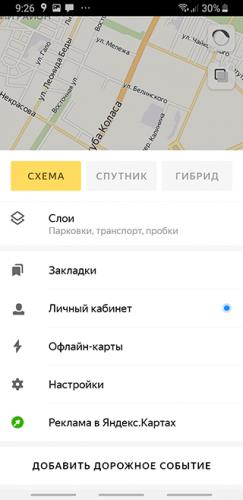
- Хотите проехать несколько остановок на общественном транспорте? Не проблема: нажмите на значок светофора в правом верхнем углу и выберите из списка показ общественного транспорта на карте.
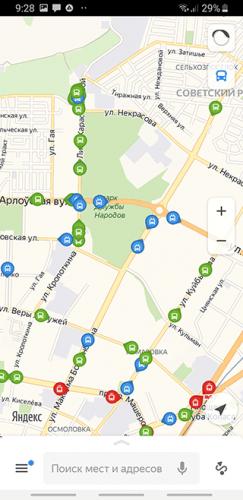
- Если мобильный трафик у вас отключен, заранее скачайте офлайн-карту города, где планируете находиться: для этого зайдите в настройки «Яндекс Карт» и скачайте нужную карту на устройство.
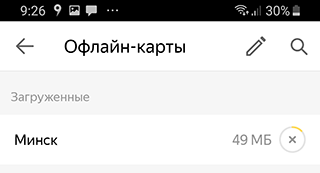
Как построить маршрут в Яндекс Навигаторе
Для построения маршрута нам потребуется загрузить и установить Яндекс Навигатор:
Откройте Яндекс Навигатор и найдите внизу на панели значок лупы, он крайний слева.
В графе «Поиск» наберите нужный адрес или организацию.
Постройте маршрут движения в навигаторе, Яндекс помощник Алиса сообщит сколько времени нужно, чтобы дойти или доехать до места.
Навигатор прокладывает маршрут исходя из дорог для автомобилистов, но и пешеходу он будет полезен. Чтобы приблизить и рассмотреть путь, нажмите значок «Плюс». При большом приближении станут видны все дорожки, светофоры и дома, так вы сможете сориентироваться.
По мере того, как вы будете перемещаться, Яндекс Навигатор будет подсказывать куда и через какое время нужно будет свернуть.
Вы сможете путешествовать и без интернета, для этого загрузите карту города, и Навигатор доведёт вас куда угодно даже без сети.
Если бы у Труса из «Операции «Ы» и других приключений Шурика» был Яндекс Навигатор, то он и в три часа ночи смог бы спросить у Алисы «Как пройти в библиотеку?», ведь она точно знает этот маршрут. Попробуем в этом убедиться.
Как мы и предполагали, Алиса смогла за пару секунд построить маршрут, рассчитать время и километры.
Итак, чтобы пройти в библиотеку нам понадобится 40 минут, а весь путь займет около 3,5 километров. Можем проехать на такси или автомобиле, но если время и погода позволяет — почему бы не прогуляться? Теперь выберем маршрут, по которому пойдем.
Навигация от Яндекс была создана специально для автомобилистов, но и пешеходы могут воспользоваться его подсказками.
Главный плюс Навигатора для пешеходов в том, что он показывает не один маршрут, а несколько. И мы можем выбрать где пройти: мимо оживленной трассы или срезать через зелёный сквер неподалеку. Второй маршрут нам вполне подходит, жёлтой стрелочкой показывается наше местоположение, а флажком финиша — нужный адрес.
Попробуем приблизить карту и рассмотреть мимо чего нам идти пешком. Большими белыми стрелками на карте показывается направление движения. Зеленым отмечены безопасные участки дорог, участки с повышенной опасностью — оранжевым и красным. Эта информация пригодится не только автомобилистам, но и пешеходам.
Рядом с основной дорогой показаны все пешеходные дорожки и светофоры — удобно переходить на другую сторону дороги.
Чтобы не скучать в дороге, можно поиграть с Алисой в «Шар судьбы», «Слова» или «Верю-не верю», это довольно забавно.
Заключение
Мы вкратце рассказали, как пользоваться Яндекс Навигатором при построении пешеходных маршрутов.
Следуя за подсказками Яндекс Навигатора, очень легко достичь своей цели. Самое важное — это правильно указать адрес в строке поиска, всё остальное сделает за вас Яндекс.
Онлайн-навигаторы помогают ориентироваться в городе, находить нужные улицы, здания, заведения. Эти сервисы более адаптированы для водителей, чем для пешеходов. Разберемся, как использовать Яндекс.Навигатор пешком и какие существуют альтернативные варианты.
Что такое Яндекс. Навигатор
Яндекс.Навигатор – навигационное приложение для мобильных устройств. Оно может использоваться и водителями, и пешеходами. Функционал приложения включает:
- подбор кратчайшего маршрута;
- голосовое управление;
- звуковые подсказки;
- обзор разных вариантов пути;
- статистика поездок и прогулок;
- сохранение участка карты офлайн;
- возможность задать промежуточную точку на пути.
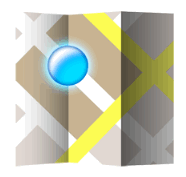
Таким образом, в Яндекс.Навигаторе можно построить маршрут из заданной точки до любого места для водителя и пешехода, а также сопроводить его по этому пути, напоминая о поворотах. Кроме этого, приложение имеет полезные функции для автомобилистов – поиск свободных мест на парковках, предупреждения о превышении скорости и камерах на дорогах, вызов технической помощи.
Важно! Пешеходам подойдет возможность работы в фоновом режиме – маршрут будет прокладываться, даже когда экран телефона выключен, а подсказки могут воспроизводиться через наушники во время прослушивания музыки.
На картах также отображается расположение подъездов и их нумерация.
Использование режима пешехода
По умолчанию Яндекс.Навигатор для пешехода не предназначен – большинство его функций адаптированы для владельцев автомобилей. Однако проложенными маршрутами можно пользоваться и во время пеших прогулок. Но в этом случае настроить Яндекс.Навигатор пешком не получится и придется довольствоваться автодорогами, которые не всегда соответствуют удобному для пешеходов пути.

Внимание! Время пути не будет соответствовать действительности, так как оно рассчитывается, исходя из средней скорости движения автомобиля.
Включить режим пешехода можно, установив приложение Яндекс.Карты. Оно обладает похожим интерфейсом и функционалом – позволяет строить маршруты, определяет магазины, кафе, школы и другие заведения и даже указывает номера подъездов в жилых домах. Но карты намного лучше адаптированы для путешествий без машины, чем пеший Яндекс.Навигатор. В нем легко можно переключиться на режим ходьбы.
Чтобы проложить маршрут для передвижения пешком, необходимо:
- Открыть программу и выбрать на карте точку отправления. Если она совпадает с текущим местоположением, отмечать ничего не надо.
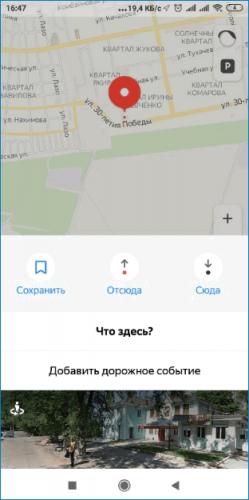
- Отметить пункт назначения. Для этого ввести адрес или выделить точку на карте. Для подтверждения кликнуть «Готово».
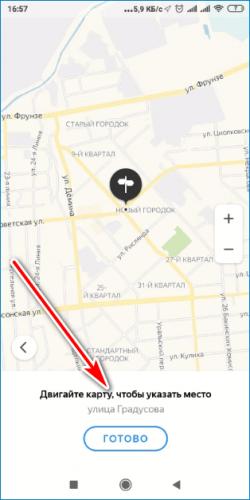
- Переключиться на пешеходный режим, выбрав на верхней панели значок с человеком и определить подходящий маршрут.
Нажатие кнопки «Начать» начнет навигацию. После этого можно отправляться в путь.
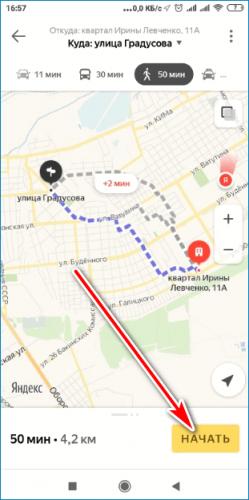
Альтернативные пешеходные навигаторы
Кроме сервисов от Яндекс, существуют другие навигаторы, адаптированные под пешеходов:
- Google Карты. Позволяют прокладывать пешеходные маршруты, а также просматривать заведения и отзывы к ним, устанавливать голосовые подсказки, сохранять участки карты и получать к ним доступ без интернета. Обладают меньшим количеством вариаций пешеходных дорожек и позволяют просматривать панорамы улиц только в крупных городах.
- Maps.me. Дает возможность просматривать маршруты для пешеходов не только в городах, но и в сельской местности, лесах и полях. На картах указан рельеф, при движении определяется направление пути – подъем или спуск.

- Я иду домой. Обладает простым интерфейсом, интуитивно понятным даже для пожилых людей. Позволяет ориентироваться в пешеходных дорожках на природе, поэтому подходит для грибников, рыбаков и любителей отдыха на воздухе.
Настроить Яндекс.Навигатор пешком нельзя, так как этот режим в нем по умолчанию отсутствует. Для передвижений без машины лучше подойдут Яндекс.Карты, позволяющие прокладывать маршрут по пешеходным дорожкам. Существуют также альтернативные пешеходные навигаторы с упрощенным интерфейсом и возможностью ориентирования в сельской местности и на природе.
- https://xn—-7sbabalh3bm7aqybrh4ete.xn--p1ai/yandex-navigator-rezhim-pesehoda
- https://softdroid.net/yandeks-navigaciya-postroit-peshiy-marshrut-po-tochkam
- https://free-navigator.ru/yanavi/yandex-navigator-rezhim-peshekhoda/
Как правильно настроить яндекс навигатор
Чтобы настроить внешний вид карты Навигатора:
- Нажмите кнопку.
- Выберите пункт → Расширенные настройки → Карта и интерфейс: Зафиксировать подсказки о маневрах в углу экрана — зафиксировать подсказки на экране слева сверху; Показывать расстояние до камер — отображать расстояние до камер;
Как настроить Яндекс Навигатор на авто
Скачайте и установите приложение Яндекс Авто для Android или iOS. Запустите Яндекс Авто и дождитесь обновления списка приложений. Включите Bluetooth на смартфоне и запустите поиск доступных устройств. На экране головного устройства автомобиля нажмите кнопку Телефон Подключить.
Как настроить маршрут в Яндекс навигаторе
Построить маршрут между двумя точками:
- Найдите начальную точку маршрута на карте или с помощью поиска.
- Нажмите и удерживайте ее.
- Нажмите кнопку Отсюда.
- Найдите конечную точку маршрута на карте или с помощью поиска.
- Нажмите и удерживайте ее.
- Нажмите кнопку Сюда.
- Выберите нужный вариант маршрута:
- Нажмите Поехали.
Как правильно пользоваться навигатором в телефоне
Как включить или выключить навигацию
На телефоне или планшете Android. Выберите место на карте или найдите его с помощью поиска. В левом нижнем углу экрана нажмите Маршрут. Если удерживать эту кнопку несколько секунд, включится навигация и можно будет пропустить шаги 4–6.
Как в Яндекс навигаторе задать начальную точку
Указать вручную Нажмите и удерживайте значок. Переместите значок в нужное место на карте.
Уточнить положение промежуточной точки:
Почему Яндекс Навигатор меняет маршрут
Чтобы не отвлекать водителя от дороги каждую минуту, Яндекс. Навигатор предлагает изменить маршрут, только если расчетная экономия времени выходит больше 5 минут. Специально для тех, кто не хочет терять ни минуты, в панели быстрого доступа Навигатора есть кнопка «Обзор».
Почему Яндекс Навигатор не работает в машине
Убедитесь, что телефон подключен к автомобилю. Если вы используете USB-кабель, отключите и снова подключите его. Попробуйте заменить кабель на новый или используйте другой разъем в автомобиле. Если подключение беспроводное, войдите в Настройки → Wi-Fi или в Настройки → Bluetooth и проверьте соединение.
Как составить оптимальный маршрут
Бесплатная оптимизация маршрутов в Яндекс Картах:
- Добавьте стартовую точку и адреса посещения Перейдите в режим составление маршрута и добавьте адреса, которые нужно посетить.
- Укажите дату и время старта маршрута Вы можете строить маршрут на любую дату.
- Нажмите на кнопку «Оптимизировать»
Как работать с яндекс навигатор
Маршрут строится на основании загруженной карты, но без учета пробок, камер и дорожных событий, потому что эти данные Навигатор получает из сети. Если сеть пропала, когда вы уже в пути, навигация по маршруту продолжится. Офлайн-режим включится, если вы измените маршрут.
Как проложить маршрут по точкам
Как добавить несколько пунктов назначения:
- Откройте Google Карты на компьютере.
- Нажмите «Как добраться».
- Укажите пункты отправления и назначения.
- Нажмите «Добавить» ниже.
- Выберите путевую точку. Можно добавить до девяти остановок.
- Чтобы посмотреть пошаговые инструкции, выберите маршрут в левой части экрана.
Как настроить навигацию
Android 12 или более поздних версий:
- Проведите по экрану сверху вниз.
- Нажмите на значок «Геолокация» и удерживайте его. Если значка «Геолокация» нет: Коснитесь значка «Изменить» или «Настройки».
- Выберите Геолокация Определение местоположения.
- Включите или отключите параметр Более точное определение местоположения.
Как улучшить навигацию в телефоне
Перейдите в «Настройки», далее в «Настройки местоположения». В этом разделе вам нужно перейти к пункту «Расширенные настройки» и выбрать пункт «Улучшение точности позиционирования». Также неплохо было бы включить Wi-Fi для того, чтобы точки доступа также улучшали определение вашего места на карте.
Какой Навигатор работает без интернета
8 лучших офлайн-карт для Android:
- OsmAnd. В этом приложении источником картографической информации является проект OpenStreetMap, который существует и наполняется данными благодаря помощи тысяч добровольцев со всего мира.
- MapFactor Navigator.
- City Maps 2Go.
- Maps.me.
- «2ГИС»
- Google Maps.
- «Яндекс Карты»
- Mapy.cz.
Как запомнить точку в навигаторе
Добавить точку в Мои места:
- Нажмите и удерживайте нужную точку на карте.
- В контекстном меню нажмите кнопку В «Мои места».
- Выберите список, в который вы хотите добавить точку, или введите название нового списка.
- Введите название точки и нажмите Сохранить.
Как составить свой маршрут на карте
Как проложить и посмотреть маршрут:
- Откройте приложение «Google Карты» на устройстве Android.
- Найдите или выберите нужное место на карте.
- В левом нижнем углу нажмите «Маршрут».
- Выберите способ передвижения. Вы можете закрепить избранные поездки на автомобиле или общественном транспорте
Какой навигатор лучше для пешехода
Топ-12 лучших пешеходных навигаторов на Android и iOS:
- Яндекс Карты и Навигатор Поддерживаемые платформы: Android, iOS.
- Google Maps. Поддерживаемые платформы: Android, iOS.
- 2ГИС Поддерживаемые платформы: Android, iOS.
- Maps.Me. Поддерживаемые платформы: Android, iOS.
- Here WeGo.
- Навител GPS.
- Sygic.
- Wikimapia.
Как считает Яндекс Навигатор
Маршрут рассчитывается по алгоритму Дейкстры. С его помощью система вычисляет самый быстрый вариант проезда — исходя из длины каждого отрезка графа и скорости движения на этом участке. Если пользователь строит маршрут проезда без учёта пробок, то алгоритм использует среднюю скорость движения на участке.
Что значит буква Р в Яндекс навигаторе
Как найти парковку Чтобы быстро найти парковку, в Яндекс Навигатор недавно была добавлена соответствующая функция. Для этого нажмите на букву «Р» в левом углу.
Почему Яндекс Карты неправильно определяет местоположение
Возможно, у вас установлено расширение, изменяющее настройки прокси. Попробуйте отключить его. Нажмите → Дополнения и отключите все расширения. Перезапустите Браузер: закройте его сочетанием клавиш Ctrl + Shift + Q (в Windows и Linux) или ⌘ + Q (в macOS), затем снова откройте.
Как в Яндекс навигаторе ввести координаты точки
Вы можете построить маршрут, используя географические координаты объекта. Для этого: Нажмите кнопку. Введите в поисковую строку координаты в виде [широта, долгота] через запятую, без пробела, в градусах с десятичной дробной частью, не более 7 знаков после точки.
Как в Яндекс навигаторе проложить маршрут от и до
- Нажмите кнопку на карте или кнопку Маршрут в карточке объекта.
- В боковом меню укажите начальную (Откуда) и конечную (Куда) точки маршрута.
- В боковом меню и на карте отобразятся варианты маршрута.
Как вращать карту в Яндексе
Нажмите и удерживайте клавишу Ctrl и левую кнопку мыши. Чтобы повернуть или наклонить карту, перемещайте мышь.
Как сделать навигацию в телефоне
Откройте настройки телефона. Коснуться кнопки главного экрана и провести вверх. Включите или отключите параметр Коснуться кнопки главного экрана и провести вверх. Когда параметр включен, активируется навигация с помощью двух кнопок.
Как сделать так чтобы Навигатор говорил
Звуковое сопровождение — это подсказки Навигатора о предстоящих маневрах на маршруте, предупреждения о камерах и дорожных событиях.Голос диктора:
- Нажмите кнопку.
- Выберите пункт → Расширенные настройки → Звуки и оповещения → Голос.
- Выберите голос диктора.
Как включить транспорт в Яндекс навигаторе
На Яндекс Картах вы можете сохранить маршруты и остановки, которыми вы пользуетесь регулярно.Включить режим Мой транспорт:
- В правом верхнем углу страницы нажмите кнопку.
- В окне слева от меню включите опцию Мой транспорт.
- Чтобы увидеть все транспортные средства, отключите опцию.
Как вывести карту на экран машины
Если во время работы CarPlay или Android Auto открыть приложение «Яндекс. Карты» на смартфоне, там будет только одна кнопка «Продолжить в телефоне». По тапу на неё карта с маршрутом «переместится» с экрана автомобиля на смартфон, но уже со знакомым интерфейсом и всеми известными функциями.
Как оформить подписку Яндекс плюс Чтобы пользоваться навигацией в машине
Чтобы подключить Плюс в Навигаторе:
- Войдите в приложение с Яндекс ID.
- Откройте → Яндекс Плюс.
- Нажмите Подключить.
- Добавьте банковскую карту и подтвердите оплату.
Как установить Яндекс Карты на Андроид авто
Карты или Навигатор:
- Откройте приложение и найдите там раздел «Плюс».
- Зайдите в «Плюс» и нажмите «Попробовать бесплатно».
- Плюс подключится, и вы сможете 3 месяца использовать Карты и Навигатор на экране автомобиля, а также получите доступ к тысячам песен Яндекс.
Построение маршрута — главная задача Яндекс Навигатора. Проложив через приложение маршрут, можно узнать о времени поездки до точки назначения. Яндекс Навигатор дает возможность выбрать несколько маршрутов движения, предупреждая о проблемах, которые могут встретиться на пути, а также о платных дорогах, камерах и многом другом. В этой статье мы рассмотрим, как проложить маршрут в Яндекс Навигаторе разными способами.
Как проложить маршрут в Яндекс Навигаторе
В приложении Яндекс Навигатор на iPhone и Android есть несколько способов построить маршрут. Отдельно рассмотрим каждый из них.
Через закладки
Наиболее часто на автомобиле приходится ездить по одним и тем же маршрутам — до работы, до дома, до адреса друзей или знакомых и так далее. Такие маршруты удобно добавить в закладки, а после через них строить маршрут.
Чтобы проложить маршрут в Яндекс Навигаторе через закладки, нажмите в приложении на значок сохраненных адресов внизу.
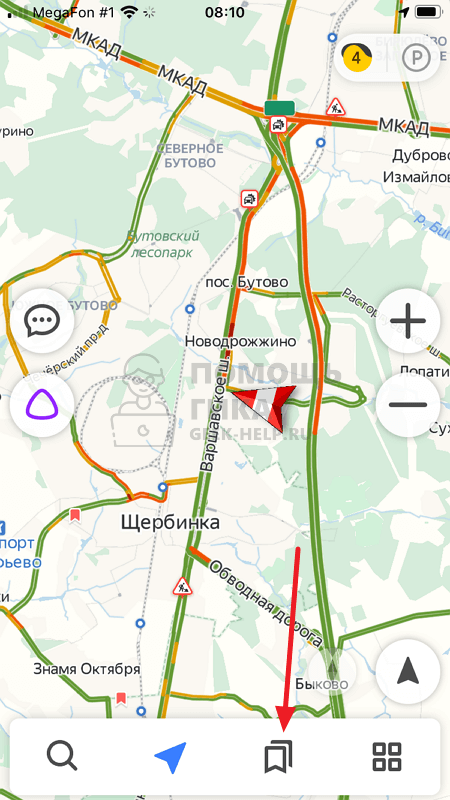
Далее выберите нужную закладку, нажав на нее из списка.
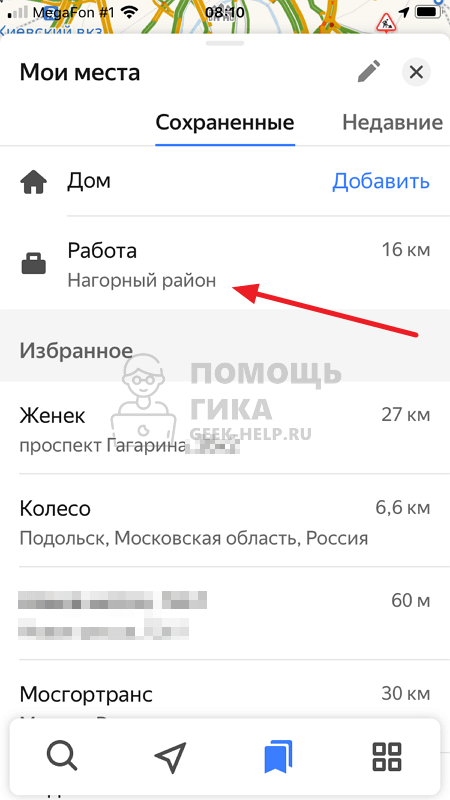
Приложение предложит несколько вариантов маршрутов, сравнив их по километражу и времени поездки. Выберите нужный вариант и нажмите “Поехали”.
В Яндекс Навигаторе можно сохранить большое количество адресов в закладки, и они все будут отображаться в соответствующем разделе. Но сверху всегда будут указаны две главные закладки — дом и работа.
Через поиск
Второй вариант построения маршрута в Яндекс Навигаторе — использование поиска. Через поиск можно найти нужный адрес или конкретный объект, после чего построить к нему маршрут. Чтобы это сделать, запустите приложение Яндекс Навигатор и нажмите внизу на значок поиска.
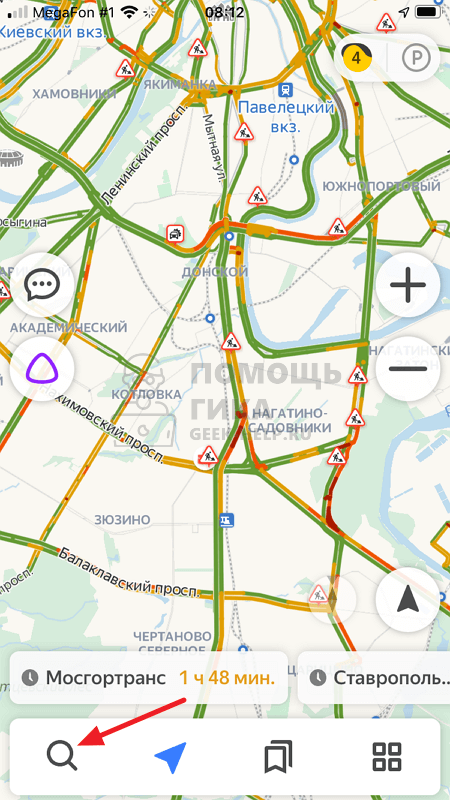
Далее кликните на поисковую строку.
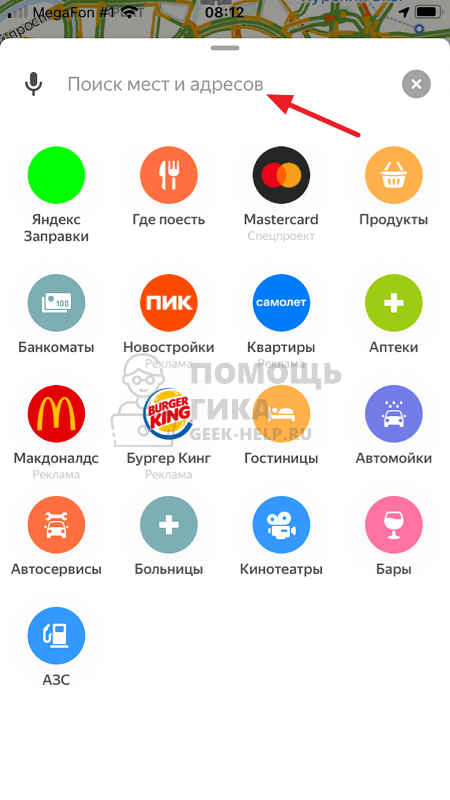
Введите название нужного объекта и выберите его из выпадающего списка.
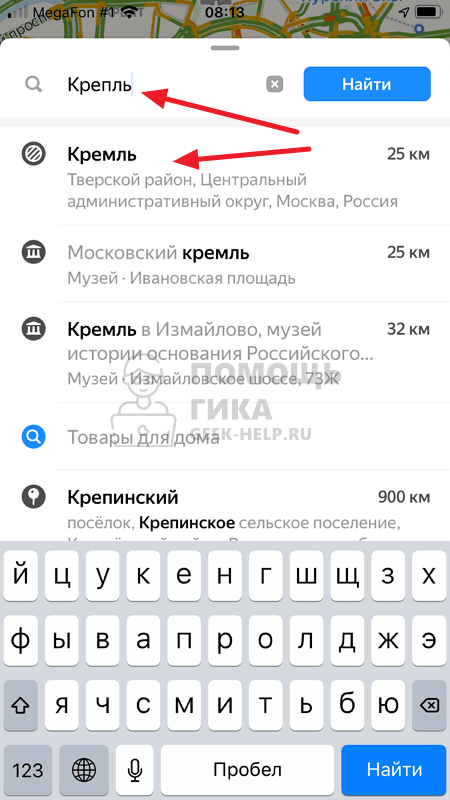
Объект будет показан на карте. Нажмите кнопку “Маршрут”, чтобы проложить путь до него.
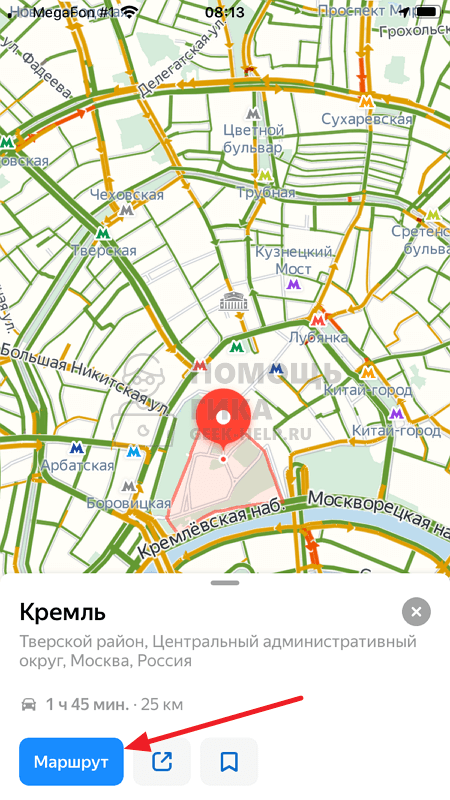
После этого будет предложено несколько вариантов маршрута. Выберите оптимальный и нажмите “Поехали”.
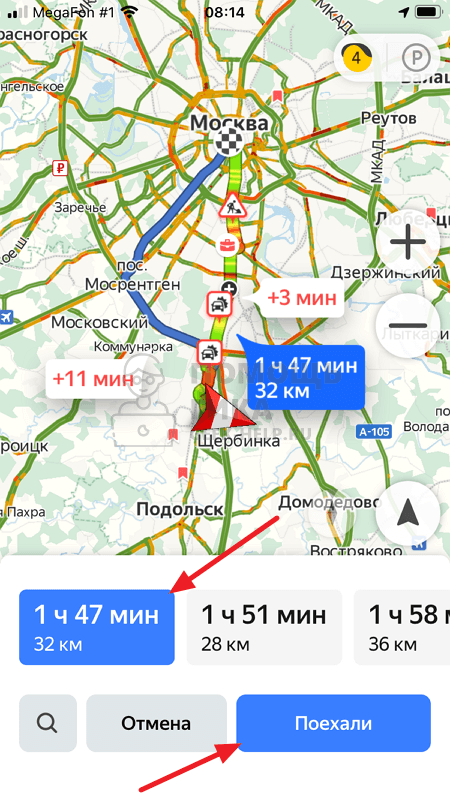
Через карту
Третий вариант построения маршрута в Яндекс Навигаторе — использование карты. После запуска приложения оно сразу определяет местоположение пользователя и показывает карту около него. При помощи жестов карту можно отдать, после чего найти на ней нужное место и нажать на него.

Появится информация о точке, выберите “Поехали”, чтобы показать варианты маршрута.
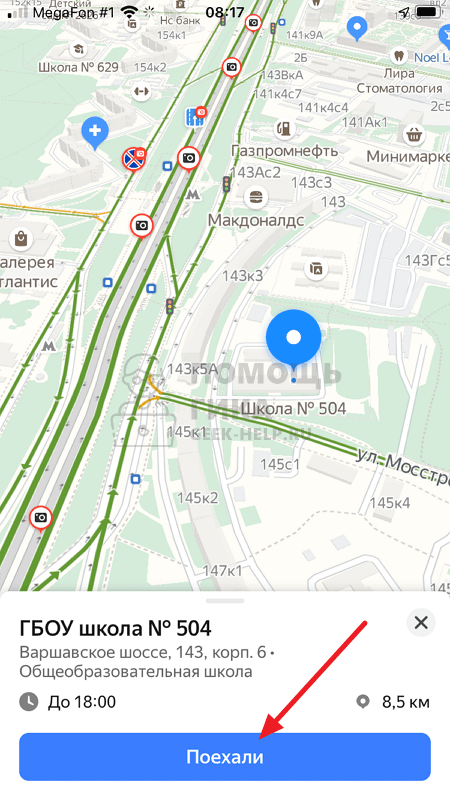
Далее постройте маршрут кнопкой “Поехали”, выбрав оптимальный вариант движения.
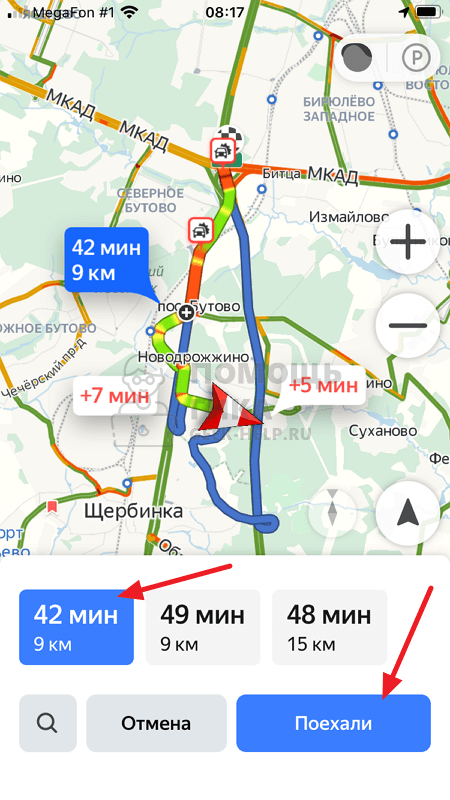
Можно на карте не только выбрать отдельный объект и поехать к нему, но и выбрать отдельную точку в любом месте карты. Чтобы построить маршрут до нее, необходимо зажать палец в этом месте на карте и нажать “Сюда” в появившемся меню. Подробнее об этом мы рассказывали в статье, как построить маршрут в Яндекс Навигатор по нескольким точкам.
Как проложить пеший маршрут в Яндекс Навигаторе
Яндекс Навигатор не дает возможности проложить пеший маршрут. Единственная возможность использовать приложение для пешей навигации — это двигаться по нему при построенном обычном маршруте для автомобилистов. Но в таком случае не получится узнать примерное время в пути и варианты обхода препятствий на дороге, которые были бы неприемлемы при поездке на автомобиле.
В Яндекс Навигаторе можно найти нужную точку на карте или через поиск и проложить к ней маршрут, сверху переключившись на пеший вариант.
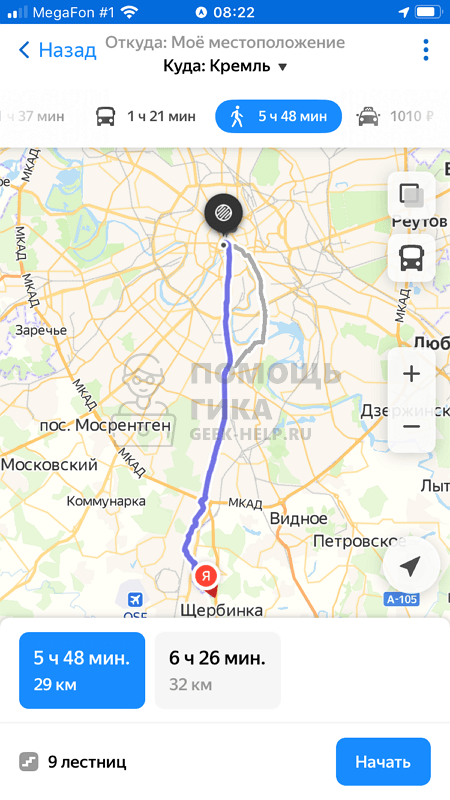
После этого маршрут будет построен, останется только следовать по нему.
Важно! Пешеходам подойдет возможность работы в фоновом режиме – маршрут будет прокладываться, даже когда экран телефона выключен, а подсказки могут воспроизводиться через наушники во время прослушивания музыки.
Как настроить и пользоваться Яндекс. Навигатором на Android
Вам бывает сложно проложить оптимальный автомобильный маршрут даже в своем городе? Приложение Яндекс.Навигатор сделает это за вас. Оно определит кратчайший путь за секунды и автоматически скорректирует маршрут при изменениях дорожных условий.
Яндекс.Навигатор – бесплатное приложение, предназначенное для построения автомобильных маршрутов. В памяти программы сохранены карты всех стран мира, но упор сделан на СНГ.
Данные о текущих дорожных условиях появляются в приложении благодаря совместным усилиям искусственного интеллекта, сотрудников ООО «Яндекс» и пользователей. Любой человек может добавить информацию о ДТП, ремонтных работах, камерах контроля скорости и засадах ГИБДД.
Функции
Основные функции приложения:
- Построение оптимальных маршрутов. Если навигатор обнаружит несколько равнозначных вариантов, то укажет все, а итоговый выберете вы.
- Сопровождение водителя в пути. Благодаря голосовым оповещениям вы не пропустите нужный поворот и успеете снизить скорость перед камерой ГИБДД. Время оповещения подбирается так, чтобы вы спокойно завершили маневр. Озвучиванием приложения занимались Дмитрий Нагиев, Вера Брежнева, Федор Бондарчук и другие известные личности.
- Оценка дорожной обстановки. Даже если вы хорошо знаете маршрут, изучите информацию о пробках на нужных улицах перед выездом.
Чтобы облегчить поездку, Яндекс.Навигатор предлагает несколько дополнительных функций:
- Голосовое управление. Достаточно произнести: «Слушай, Алиса», – или нажать на кнопку в виде микрофона, чтобы Яндекс.Навигатор воспринимал голосовые команды.
- Автокорректировка маршрута. Если дорожная обстановка изменится по ходу езды, программа среагирует и найдет другой путь.
- В программу добавлена информация о парковках в крупных городах стран СНГ и ближнего зарубежья.
Интерфейс
Первое, что вы увидите при запуске Яндекс.Навигатора – карту местности с панелью инструментов внизу. На ней обозначено ваше текущее положение, загруженность улиц и информация о дорожных событиях.
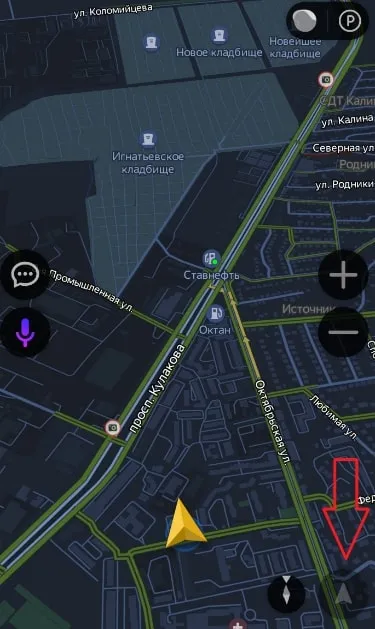
Если не можете найти себя на карте, нажмите на кнопку внизу экрана – и система переведет вас в нужную область.
Яндекс.Навигатор отмечает загруженность улиц тремя цветами:
- зелёным – дорога свободна;
- желтым – движение частично затруднено;
- красным – пробки на маршруте.
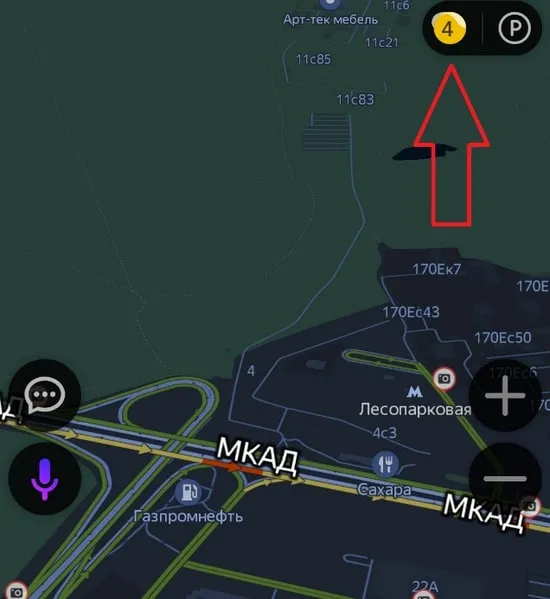
Приложение также оценивает среднюю плотность движения на дорожном участке по шкале от 0 до 10, где 0 – свободно, а 10 – многочасовые пробки. Значение отображается в верхнем правом углу экрана на кнопке включения/выключения анализа загруженности дорог.
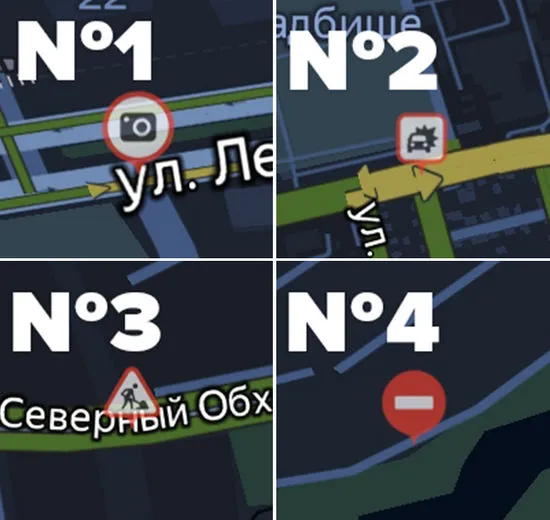
Дорожные происшествия отмечены значками в красной оправе. Например, на скриншоте ниже под №1 указана камера ГИБДД, №2 – ДТП, №3 – ремонтные работы, №4 – движение перекрыто. Если нажать на значок, система укажет дополнительную информацию, например, данные о количестве полос, перекрытых из-за ДТП.