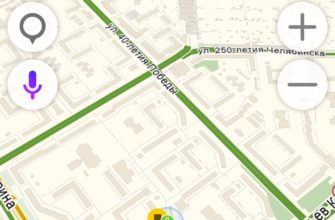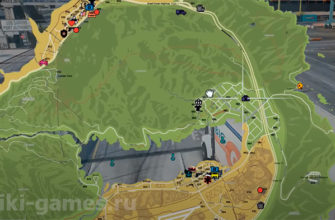Навител — ведущая платная программа для цифровой спутниковой навигации для иллюстрации движения по проложенным маршрутам. Navitel была выпущена российской компанией «Центр Навигационных Технологий» и достигла огромного успеха, собрав множество положительных отзывов у пользователей, особенно по последним версиям программы, значительно повысившим своё качество. Программа выпускается для коммуникаторов на базе iOS, Windows Mobile, Windows Phone, Java, Bada, Android и др., а также для КПК.
Пользоваться программой и проложить маршрут Навител не особенно сложно Сначала включите GPS (если пользуетесь телефоном, в навигаторе всё уже будет включено). Запускаем сам Навител. Когда он включится и загрузит карту, может оказаться, что отображается не то место, где вы в действительности находитесь. Тогда, чтобы отображение было более корректным, нужно поймать спутники. Выберите значок зелёной спутниковой тарелки (если значок жёлтый, это значит, что программа ещё не соединилась со спутниками). Откроется меню, выбирайте «спутники». В появившемся окне будут показаны спутники, некоторые из них в поиске, некоторые — ещё проявляются. Определившиеся спутники загорятся зелёным.
Имейте в виду, Навител ловит только на открытой местности, а, значит, если вы в закрытом помещении и есть хотя бы один этаж над вами, спутники, скорее всего не найдутся! В машине это, впрочем, не проблема — там-то этажа сверху нет.
Нажмите кнопку “Назад” и вернитесь на главную страницу — с помощью спутников местоположение должно определиться верно. Теперь можете начинать в Навител строить маршрут.
Как создать маршрут в Навител из города в город
Для начала поглядим, как проложить маршрут прямо из города в город (или просто из одного места в другое). Это может быть как то место, где вы сейчас находитесь (тогда маршрут прокладывается до пункта назначения), так и любое другое. Так или иначе, первоначально нам потребуются две точки.
Максимально увеличиваем масштаб и пальцем тыкаем в место старта. Жмём кнопку «Сохранить» и сохраняем маршрутную точку, даём имя для неё — «Старт». Теперь скролим карту в пункт конечного назначения и проделываем то же самое, имя второй точке даём «Финиш». Скролим назад к исходной точке «Старт», добиваемся, чтобы она оказалась ровно посередине экрана. Нажимаем «Найти», указываем, что нужно искать Путевые точки. Находим «Финиш». Выбираем, тыкая пальцем (стилусом). Появится кнопка или пункт меню (зависит от версии вашего Навитела) «Показать на карте». Тыкаем. Увидим точку финиша, то есть пункт назначения и нажимаем наверху экрана «Поехать».
Будет проложен маршрут из одной точки в другую. Но не факт, что он будет оптимальным, поэтому вариант с несколькими точками предпочтительнее.
Как сделать маршрут в Навител с несколькими точками
Не спешим удалять наш проложенный маршрут! Сохраним его (сначала, «Меню», потом «Маршрут», потом «Свойства маршрута»). Жмём внизу на изображающую список кнопку. Выбираем пункт меню «Экспорт». Сохраняем файл, например, под именем «Наш первый маршрут».
Теперь полностью закрываем Навител и запускаем его снова. На вопрос, продолжить ли проложенный ранее маршрут — отказываемся!
Теперь для коррекции маршрута будем пользоваться промежуточными точками. Скажем, мы знаем, что лучший для нас путь от «Старта» к «Финишу» будет проходить через дорогу, которую Навител проигнорировал.
Ищем тогда эту дорогу и ставим на ней точку, скажем, «Дорога», сохраняем её; Теперь снова в «Найти», ищем путевые точки, выбираем нашу точку «Дорога»; Затем «Показать на карте»; Раскроется карта с точкой «Дорога» и теперь нажимаем кнопку «Заехать»!
Всё! Маршрут будет проложен так, что путь от «Старта» к «Финишу» пройдёт через «Дорогу». А если, кроме дороги, вам нужен и «Овраг», и «Магазин», и другие точки, так ведь и их поставить точно так же совсем не проблема! Как видите, всё очень просто — приятной вам навигации!
Навител
— ведущая платная программа для цифровой спутниковой навигации для иллюстрации движения по проложенным маршрутам. Navitel была выпущена российской компанией «Центр Навигационных Технологий» и достигла огромного успеха, собрав множество положительных отзывов у пользователей, особенно по последним версиям программы, значительно повысившим своё качество. Программа выпускается для коммуникаторов на базе iOS, Windows Mobile, Windows Phone, Java, Bada, Android и др., а также для КПК.
- Пользоваться программой и проложить маршрут Навител не особенно сложно
- Как создать маршрут в Навител из города в город
- Как сделать маршрут в Навител с несколькими точками
- Как применять навигатор
- Правила установки навигатора в машине
- Проложить маршрут — это просто
- Создание пути из города в город
- Создание маршрута при помощи нескольких точек
- Проложить маршрут – это просто
- Краткая характеристика программного обеспечения Навител
- Основные настройки, которые могут нам пригодиться
- Прокладываем городской маршрут
- Прокладываем внедорожный маршрут по координатам GPS
- Заливаем чужой трек в Навител
- Копируем необходимый трек с компьютера в навигатор
- Скачиваем трек через интернет и загружаем в программу
- Полезная информация для автотуристов
- Как проложить маршрут в навителе?
- Как проложить маршрут в навител, инструкция
Пользоваться программой и проложить маршрут Навител не особенно сложно
- Сначала включите GPS
(если пользуетесь телефоном, в навигаторе всё уже будет включено). - Запускаем сам Навител
. - Когда он включится и загрузит карту, может оказаться, что отображается не то место, где вы в действительности находитесь.
- Тогда, чтобы отображение было более корректным, нужно поймать спутники
. - Выберите значок зелёной спутниковой тарелки
(если значок жёлтый, это значит, что программа ещё не соединилась со спутниками). - Откроется меню, выбирайте «спутники
«. - В появившемся окне будут показаны спутники, некоторые из них в поиске, некоторые — ещё проявляются. Определившиеся спутники загорятся зелёным
.
Имейте в виду, Навител ловит только на открытой местности, а, значит, если вы в закрытом помещении и есть хотя бы один этаж над вами, спутники, скорее всего не найдутся! В машине это, впрочем, не проблема — там-то этажа сверху нет.
Нажмите кнопку “Назад” и вернитесь на главную страницу — с помощью спутников местоположение должно определиться верно. Теперь можете начинать в Навител строить маршрут.
Как создать маршрут в Навител из города в город
- Максимально увеличиваем масштаб и пальцем тыкаем
в место старта. - Жмём кнопку «Сохранить
» и сохраняем маршрутную точку, даём имя для неё — «Старт
«. - Теперь скролим карту в пункт конечного назначения и проделываем то же самое, имя второй точке даём «Финиш».
- Скролим назад к исходной точке «Старт
«, добиваемся, чтобы она оказалась ровно посередине экрана. - Нажимаем «Найти
«, указываем, что нужно искать Путевые точки. Находим «Финиш». Выбираем, тыкая пальцем (стилусом). - Появится кнопка или пункт меню (зависит от версии вашего Навитела) «Показать на карте
«. - Тыкаем. Увидим точку финиша, то есть пункт назначения и нажимаем наверху экрана «Поехать
«.
Как сделать маршрут в Навител с несколькими точками
Не спешим удалять наш проложенный маршрут!
Сохраним его (сначала, «Меню», потом «Маршрут», потом «Свойства маршрута»). Жмём внизу на изображающую список кнопку. Выбираем пункт меню «Экспорт». Сохраняем файл, например, под именем «Наш первый маршрут».
Теперь полностью закрываем Навител и запускаем его снова. На вопрос, продолжить ли проложенный ранее маршрут — отказываемся!
- Переходим в Меню, далее «Маршрут
«, затем «Свойства маршрута
«; - Нажимаем изображающую список кнопку;
- Пункт меню «Импорт
«; - Находим «Наш первый маршрут
» и снова выбираем его — он откроется.
Теперь для коррекции маршрута будем пользоваться промежуточными точками
. Скажем, мы знаем, что лучший для нас путь от «Старта
» к «Финишу
» будет проходить через дорогу, которую Навител проигнорировал.
- Ищем тогда эту дорогу и ставим на ней точку, скажем, «Дорога
«, сохраняем её; - Теперь снова в «Найти
«, ищем путевые точки, выбираем нашу точку «Дорога»; - Затем «Показать на карте
«; - Раскроется карта с точкой «Дорога
» и теперь нажимаем кнопку «Заехать
«!
Всё! Маршрут будет проложен так, что путь от «Старта» к «Финишу» пройдёт через «Дорогу». А если, кроме дороги, вам нужен и «Овраг», и «Магазин», и другие точки, так ведь и их поставить точно так же совсем не проблема! Как видите, всё очень просто — приятной вам навигации!
Если у Вас не получается что то сделать самостоятельно, то советуем обратится в скорую компьютерную помощь — pchelp24.com, приемлемые цены, опытные специалисты, бесплатный вызов и диагностика.
Последние годы рынок автомобильных гаджетов наполняется все более полезными и функциональными устройствами, призванными упростить жизнь автовладельцев и повысить безопасность движения. Лучшие инженеры мира работают над созданием уникальных приспособлений, предназначенных, в первую очередь, для водителей. Одним из востребованных «чудес техники» является автомобильный навигатор, главной задачей которого является позиционирование устройства, в привязке к карте местности, и ускорение процесса поиска необходимого места (дома, улицы, кафе и прочего).
Казалось бы, еще недавно лучшим помощником водителя была карта. Но, несмотря на точность информации, пользоваться такой «подсказкой» неудобно, а сам процесс поиска нужного места занимал массу времени. С появлением навигатора, необходимость применения бумажных карт полностью отпала. Все, что требуется — нажать несколько кнопок, получив картинку текущего положения и будущий маршрут.
Но многие «новоиспеченные» владельцы таких устройств сталкиваются с рядом сложностей. Не всегда понятно, как пользоваться навигатором, и какие действия предпринимать, для его точной настройки. Рассмотрим эти моменты подробнее.
Как применять навигатор
Покупка столь полезного гаджета — только первый этап. Следующим шагом необходимо научиться пользоваться навигатором, правильно включать и задавать необходимый маршрут. В комплектацию, кроме самого навигатора, входит зарядка и мануал (инструкция) по использованию гаджета.
Для начала, стоит изучить содержимое документов, после чего можно переходить к настройке. Здесь алгоритм действий следующий:
- Включите питание устройства.
- Дождитесь загрузки навигатора и появления картинки, свидетельствующей о начале поиска спутника. Сразу после наладки сигнала, на экране появляется слово «Position» (местонахождение). Теперь можно узнать собственное положение на карте и увидеть дорогу, где находится машина.
- Чтобы пользоваться навигатором и картами, входите в «Меню», а далее в «Настройки». Там будет раздел «Карта», где необходимо определиться с принципом отображения. Доступно два варианта — вращение по движению или север вверху. Лучше выбрать первый вариант, который более удобен в применении.
- При определении маршрута, для движения к конкретной точке на автомобиле, зайдите в «Меню», после чего выбирайте один из предложенных вариантов. Поиск возможен по координатам, через путевые точки, по наиболее приближенным местам, по адресу или по любимым местам.
- В появившихся полях, необходимо указать улицу, дом и наименование населенного пункта. Процесс ввода несложен. Достаточно ввести первые несколько букв, после чего программа выдает подходящие варианты. Как только точный адрес прописан, остается дать команду устройству «Поехать». Если программа, по какой-либо причине, не находит указанный дом или улицу, можно указать приближенную к ней улицу, с номером здания.
- Дождитесь формирования маршрута (занимает пару секунд), после чего двигайтесь к цели на карте.
Как видно, пользоваться навигатором не так сложно. Но что делать в случае непредвиденных обстоятельств? К примеру, устройство проложило маршрут, но он не подходит, или, по ходу движения, необходимо попутно заехать в еще одну точку. В такой ситуации, уже сформированный путь стоит подкорректировать. Здесь алгоритм действий следующий:
- Сдвиньте карту в нужную точку назначения. Далее нажмите в интересующую точку, после чего придумайте ей имя.
- Перейдите по ссылке «Найти», после чего направляйтесь в раздел «Путевые точки». Теперь остается выбрать подходящий город и нажать на кнопку «Показать на карте». После выполнения упомянутых манипуляций, открывается карта населенного пункта с необходимым местом. В завершении настройки, остается нажать на кнопку «Заехать».
Теперь программа производит пересчет заданного ранее маршрута, после чего прописывается расстояние до точки назначения и указывается время в дороге. Все, что требуется — не забыть сохранить карту после внесения правок. Делается это, путем нажатия на специальную кнопку «Экспорт».
Научиться пользоваться навигатором — вопрос нескольких минут. Обучившись азам, можно выбирать подходящий маршрут, и исключать из него определенные участки. Для этого, жмите на ссылку «Избежать при прокладке маршрута», после чего задавайте нужные параметры. Так, можно «научить» программу не учитывать платные или грунтовые дороги, магистрали и другие типы трасс. При желании, несложно узнать адрес близлежащих кафетериев, отелей или АЗС. Для этого, зайдите в настройки и отметьте POI.
При подключении гаджета к интернету, пользователю доступны актуальные данные о пробках на дорогах. Благодаря такой опции, можно сэкономить лишнее время и своевременно объехать затор.
Правила установки навигатора в машине
Научившись пользоваться навигатором, можно переходить к его креплению в автомобиле. Чтобы облегчить пользование устройством, стоит соблюдать несколько правил:
- Следите, чтобы антенну гаджета не перекрывали металлические элементы.
- Ставьте навигатор так, чтобы, в процессе движения, он не закрывал обзор.
- Просчитайте длину кабеля. Важно, чтобы ее хватало для зарядки устройства.
- Расположите гаджет таким образом, чтобы на дисплей не попадали лучи солнца.
- Подбирайте такой угол расположения экрана, чтобы можно было следить за маршрутом.
Навигатор — неизменный помощник для водителей, рыбаков, любителей охотиться и собирать грибы. С его помощью, можно с легкостью проложить маршрут и найти необходимое место. Если уметь пользоваться навигатором, многие задачи становятся по плечу, а такой инструментарий, как карты или компас, теряют актуальность.
Если видео не показывает, обновите страницу или
Навигатор «Навител» — это удобное программное обеспечение, которое осуществляет поиск на карте кратчайших маршрутов. Он имеет функцию “голосовая подсказка”, что позволяет водителю не отвлекаться в процессе управления автомобилем на экран навигатора. Принцип работы данного устройства достаточно прост, научиться им пользоваться не составит труда.
Навигатор «Навител» имеет полноэкранный режим, полезные всплывающие подсказки, поддерживает режим 2D, псевдо 3D. В нем реализовано масштабирование и быстрая прокрутка карт, имеется возможность выбора ориентирования карты: по направлению маршрута, движения, севера. Данная программа выполняет следующие задачи:
- определение местоположения с отображением на карте;
- автоматическая и ручная прокладка маршрута;
- расчет путевой информации, отображение ее на карте;
- поиск объектов;
- запись маршрута, отображение в виде трека.
Чтобы проложить какой-нибудь маршрут, нужно открыть навигатор. На экране «Новитела» появится сообщение «Для обновления пробок необходимо связаться с Интернетом, разрешить?». Из предложенных вариантов ответов нужно выбрать подходящий: «разрешить», «разрешить всегда», «запретить». Если ответ на вопрос был положительным, программа станет доступной для работы, карты загрузятся. Теперь следует найти (включить) спутники путем нажатия на значок «спутниковая тарелка» зеленого цвета. Если цвет значка желтый, нужно подождать, это значит, что спутники пока не найдены. После нажатия откроется меню, предлагающее такие действия: «выключить GPS», «настройки», «спутники», «отмена». Нужно выбрать «спутники» и подождать несколько секунд, пока программа свяжется со спутником. Для нормальной работы «Новителу» предстоит найти хотя бы 4 спутника. На улице, в машине это обычно происходит без проблем, а в помещении программа может не видеть спутники. Когда спутники найдены, следует вернуться к главной странице, нажав клавишу «назад».


Когда спутники найдены, программа автоматически определит ваше местоположение и можно прокладывать маршрут. Для этого внизу справа нужно выбрать «меню», после чего программа предложит варианты:
- ближайшие по карте;
- по адресу;
- путевые точки;
- любимые;
- история;
- по координатам;
- Навител смс.
Следует выбрать пункт меню «по адресу», после чего система определит ваше теперешнее местоположение. Теперь следует указать адрес, куда вам нужно попасть: выбрать страну, город, улицу, номер дома и нажать кнопку «поехать» слева вверху экрана. Программа сразу же проложит кратчайший маршрут, отметив конечный пункт флажком.


Если требуется откорректировать маршрут (например, заехать в какой-то город по пути), то следует просто передвинуть карту в то место, куда необходимо заехать. Увеличив масштаб карты, нужно указать пальцем (стилусом) требуемый город и сохранить выбранную точку (кстати, ей можно задать имя). Затем нажмите кнопку «найти», «путевые точки», найдите и выберите нужный город. В появившемся меню нажмите кнопку «показать на карте», после чего на экране появится карта с выбранным городом. Теперь надо нажать кнопку «заехать» вверху экрана, после чего программа автоматически предложит маршрут с учетом нужного города. После корректировки важно сохранить маршрут, нажав кнопку «экспорт».


- вращение карты: можно закрепить карту севером кверху или установить режим ее вращения по ходу движения;
- навигация: здесь можно выбрать вид транспорта, маршрут (по прямой, по дороге; короткий или быстрый), задать предупреждение о маневре, степень чувствительности ухода с маршрута;
- дополнительные настройки: во вкладке «устройство» можно настроить звук, часы, питание.

Пользоваться навигатором «Навител» можно водителям автотранспорта, велосипедистам, даже пешеходам. Это устройство значительно облегчает поиск кратчайшего маршрута к необходимой точке, а работать с ним совершенно не сложно.
Навител — один из лидеров в сегменте платных навигаторов на рынке стран СНГ. Программа создана для цифровой спутниковой навигации и контроля движения по заданному маршруту. Утилита была разработана российской компанией «Центр Навигационных Технологий» и получила немало хвалебных отзывов пользователей, собрала многочисленные награды. Особенно стоит выделить последние версии навигатора, ведь он совершенствуется постоянно.
Важно!
ПО распространяется на базе мобильных платформ или совместно с готовым устройством, где цена включена в стоимость аппарата.
Проложить маршрут — это просто
Как проложить маршрут на навигаторе Навител:
- Активируйте службу GPS (если используете мобильное устройство, в навигаторе все включено по умолчанию).
- Запустите Навител.
- Подождите, пока система включится и загрузит карты, бывает, что появляется нереальное местонахождение пользователя.
- При неполадках нужно наладить работу со спутниками.
- Нажмите на иконку в форме зеленой спутниковой тарелки (когда она горит желтым, то программа пока не наладила связь со спутником).
- Откройте меню.
- Найдите «Спутники».
- В открывшемся разделе отображаются спутники, одни еще не появились, другие полностью доступны. Найденные варианты загораются зеленым цветом.
Важно! Программа не идеальна и способна найти спутники только на открытой местности. В закрытом помещении, на подземной парковке могут возникнуть трудности с поиском точек. Лучше всего настраивать программу на улице.
Создание пути из города в город
Первое, что стоит рассмотреть — способ создание пути из одного населенного пункта в другой (из города в город, из точки в точку). В роли мест могут выступать не только координаты текущего местонахождения (дорога до конечного пункта), но и другие варианты.
Так или иначе, всегда нужны как минимум две метки.
Как проложить маршрут в Навител:
- Выберите максимально большой масштаб и пальцем найдите место начала пути.
- Выбираем «Сохранить» и создает метку, которую называем «Старт» (любое название на выбор).
- Дальше прокручиваем карту в точку конечного назначения и делаем все то же самое, но имя этого пункта «Финиш».
- Пролистываем обратно к начальной метке «старт», делаем все так, чтобы она находилась ровно посередине дисплея.
- Выбираем иконку «Найти» и указываем, что требуется отыскать «Путевые точки». Выбираем «Финиш», используя сенсорный экран и палец.
- Отобразится иконка или пункт интерфейса (зависит от версии программного обеспечения) «Показать на карте» — нажимаем на него.
- Вы увидите конечную метку на экране, это «Финиш».
- Нажмите на экране «Поехать».
- Программа проложит дорогу из одной точки в другую, но необязательно, что он окажется оптимальным, потому рекомендуется использовать одновременно несколько пунктов.
Создание маршрута при помощи нескольких точек
Если уже создали путь с использование только двух точек, то не спешите его удалять. Сохраните все (зайдите в «Меню», потом в раздел «Маршрут» и далее в «Свойства Маршрута»).
Внизу нажмите на иконку в форме списка. Найдите меню «Экспорт». Сохраните этот файл, дав ему любое имя, например, «Вариант 1».
Как настроить маршрут на навигаторе Навител:
- Полностью закройте программу Навител и запустите ее заново. Когда утилита спросит, не нужно ли вам продолжить ранее созданный вариант, нужно ответить — нет.
- Заходим в «Меню», а потом в «Маршрут» и «Свойства Маршрута».
- Выбираем иконку в виде списка.
- Нажмите на пункт «Импорт».
- Выбираем ранее созданный маршрут «Вариант 1» и заново его открываем.
- Теперь понадобится использовать дополнительные точки для коррекции ранее проделанного маршрута. Например, водитель знает, что лучше проехать от начала к концу через дорогу, которую Навител оставил без внимания.
- Ищем нужную дорогу, ставим на ней точку и называем «Дорога», сохраняем результат.
- Дальше опять в «Найти» подбираем путевые точки и используем созданную «Дорога».
- Нажмите «Показать на карте».
- Карта учтет точку «Дорога», теперь нажмите на «Заехать».
Все просто, теперь путь будет разработан так, что маршрут от начала к концу будет проходить через дополнительную точку. Можно добавить не один, а сразу несколько вспомогательных пунктов, например, магазины, заправки и др.
Навител – один из лидеров в сегменте платных навигаторов на рынке стран СНГ. Программа создана для цифровой спутниковой навигации и контроля движения по заданному маршруту. Утилита была разработана российской компанией «Центр Навигационных Технологий» и получила немало хвалебных отзывов пользователей, собрала многочисленные награды. Особенно стоит выделить последние версии навигатора, ведь он совершенствуется постоянно.
Проложить маршрут – это просто
Дальше вам нужно вернуться на главный экран – когда спутники были найдены, местонахождение пользователя должно отобразиться правильно. Только теперь можно корректно проложить путь до нужной метки.
Первое, что стоит рассмотреть – способ создание пути из одного населенного пункта в другой (из города в город, из точки в точку). В роли мест могут выступать не только координаты текущего местонахождения (дорога до конечного пункта), но и другие варианты. Так или иначе, всегда нужны как минимум две метки.
Если уже создали путь с использование только двух точек, то не спешите его удалять. Сохраните все (зайдите в «Меню», потом в раздел «Маршрут» и далее в «Свойства Маршрута»). Внизу нажмите на иконку в форме списка. Найдите меню «Экспорт». Сохраните этот файл, дав ему любое имя, например, «Вариант 1».
- Полностью закройте программу Навител и запустите ее заново. Когда утилита спросит, не нужно ли вам продолжить ранее созданный вариант, нужно ответить – нет.
- Заходим в «Меню», а потом в «Маршрут» и «Свойства Маршрута».
- Выбираем иконку в виде списка.
- Нажмите на пункт «Импорт».
- Выбираем ранее созданный маршрут «Вариант 1» и заново его открываем.
- Теперь понадобится использовать дополнительные точки для коррекции ранее проделанного маршрута. Например, водитель знает, что лучше проехать от начала к концу через дорогу, которую Навител оставил без внимания.
- Ищем нужную дорогу, ставим на ней точку и называем «Дорога», сохраняем результат.
- Дальше опять в «Найти» подбираем путевые точки и используем созданную «Дорога».
- Нажмите «Показать на карте».
- Карта учтет точку «Дорога», теперь нажмите на «Заехать».
Сегодня мы ознакомимся и проложим маршрут в автомобильном навигаторе с помощью программы Navitel.
Для начала включим навигатор, зажав кнопку включения на верхней панели в течении нескольких секунд .
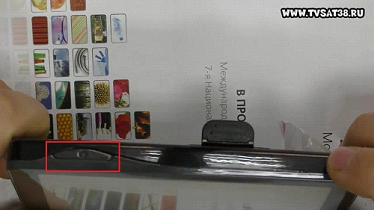
Устройство загружается, и мы попадаем в меню. Выбираем «Навигация» (она появляется первой по умолчанию) просто нажав на нее не сенсоре.
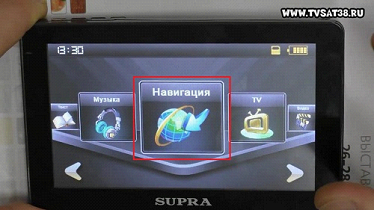
Запускается наша программа Navitel. Вверху можно увидеть количество спутников, от которых сейчас принимается сигнал.
Нам нужно нажать на пункт «Меню».
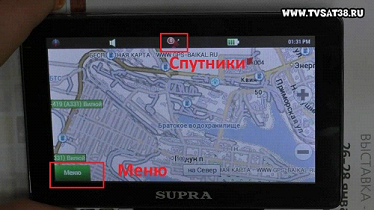
Далее нажимаем «Найти».
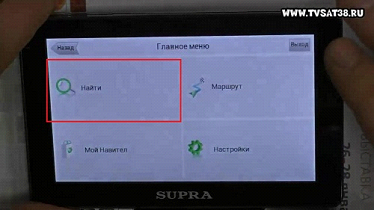
И выбираем «По адресу».

Заполняем поля «Страна», «Город», «Улица», «Здание» в которых указываем соответствующую информацию о пункте назначения.
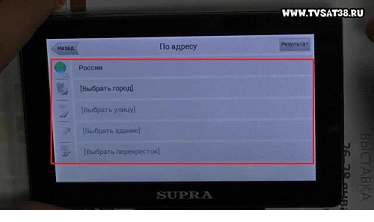
Появляется карта, с указанным на ней пунктом назначения. Жмем «Поехали» в нижнем левом углу экрана.
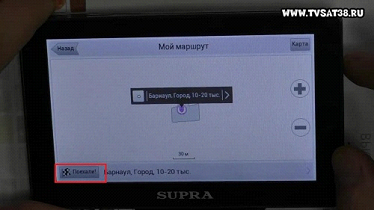
Стартует прокладка маршрута. Ждем, когда она закончится, это может занять несколько минут.
После этого на карте показывается маршрут следования.
Чтобы подробнее рассмотреть его, можно нажатием кнопки «+», приблизить карту («-» соответственно отдалить) и перемещать ее движением пальца по сенсору.
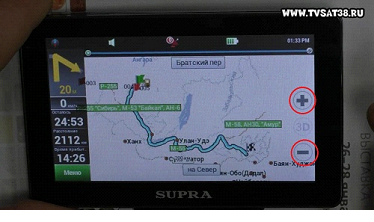
Если возникли, какие-то проблемы, и навигатор проложил путь совсем в другое место, то скорее всего используется не подходящая карта.
Для смены карты возвращаемся в «меню», нажав на соответствующую кнопку слева внизу. Выбираем «Настройки».
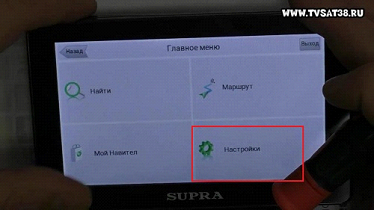
Далее «Другие карты».

Выбираем из списка карту России (или другой страны) и подтверждаем выбор нажатием ОК.
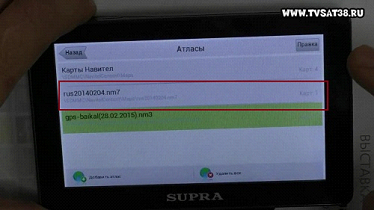
Происходит создание атласа. И повторяем действия по указанию адреса назначения. Должно произвести прокладку маршрута по правильному адресу.
Подробный просмотр маршрута возможен только в предварительном просмотре. Когда будете в пути, навигатор будет автоматически выбирать масштаб в зависимости от места нахождения и настроек.
Есть возможность редактировать созданный маршрут. Для этого выходим в «Меню», выбираем «Маршрут». В открывшемся окне выбираем «Редактировать маршрут».
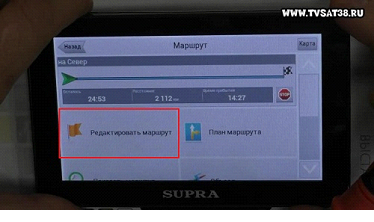
Нажимаем на «По адресу» и вводим новые значения пункта назначения.
Для настройки навигатора под себя можно снова зайти в раздел «Настройки».
В подменю «Карта» можно установить значения авто масштабирования (какие масштабы использовать), предпочтительного масштаба, выбрать возможность вращения карты по движению и другие настройки.

В подменю «Предупреждения» можно установить или отключить звуковое и визуальное предупреждение о превышении дозволенной скорости на 20 или 40 км/ч.

Также, если вы свернете не верно, то навигатор автоматически перепроложит маршрут с учетом этого поворота или предложит маршрут возвращения на заданный путь.
В настройках указан легковой автомобиль, и навигатор прокладывает маршруты по дорогам доступные легковому транспорту.
Если же у вас грузовик, то Navitel будет прокладывать маршруты по дорогам, где разрешен проезд грузовых автомобилей.
Видео обзор можно посмотреть по ссылке
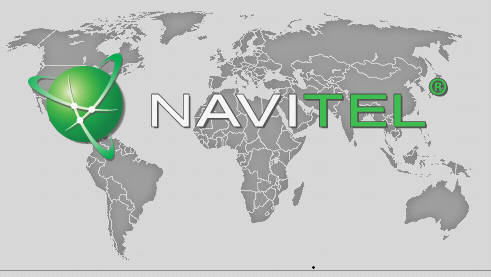
Достаточно в навигатор ввести координаты или загрузить трек, и автоматика не только проложит маршрут, но и голосовыми подсказками скажет, в какую сторону необходимо повернуть и сколько нужно еще проехать или пройти.
Но даже современными навигаторами нужно научиться пользоваться, иначе эта «электронная игрушка» так и пролежит в вашем кармане без дела.
Выбор навигаторов и программ — приложений для ориентирования и путешествий очень большой. Остановимся одном из основных, наиболее часто используемом туристами, — программном обеспечении Навител. К слову, в последние годы мы путешествуем с навигатором Навител и по России, и по странам ближнего зарубежья, и по Европе, предварительно подгружая необходимые нам для путешествия карты.
Краткая характеристика программного обеспечения Навител
На мой взгляд, наиболее удобное и часто используемое автотуристами программное обеспечение. Небольшой опрос, проведенный на нашем сайте Автобродяга, подтвердил лидерство данной программы среди автотуристов.
Программа не нуждается в наличии постоянного интернета, абсолютно мобильна, и имеет вполне актуальные карты дорог — от автомобильных дорог федерального значения, до проселочных и полевых дорог.
В «Навителе» можно не только прокладывать маршрут, указывая конкретный адрес объекта, но и прокладывать маршрут по координатам GPS и даже загружать GPS треки.
Программа «Навител» не только легко загружается во многие дорожные (автомобильные) компьютеры и дорожные навигаторы, но и превосходно загружается в планшетные компьютеры и смартфоны.
Программу можно загрузить из Play Маркет, существуют как бесплатная, так и платная версии.
Основные настройки, которые могут нам пригодиться
Вне зависимости от того, в каком устройстве у вас установлено программное обеспечение «Навител», его использование и прокладка маршрута везде одинакова.
Прежде чем начать прокладку маршрута, необходимо установить настройки программы, от которых будет зависеть по какой дороге вас поведет навигатор (асфальт, грейдер, лесная дорога, а также наличие по пути платных дорог и водных переправ).
Я не буду подробно рассказывать обо всех функциях программы, остановлюсь только на наиболее необходимых для путешествий.
- Включаем прибор (навигатор, планшетный компьютер или смартфон), дожидаемся, пока загрузится программа.
- Проверяем, включен ли GPS. Как правило, программа сама дает вам подсказку и предлагает его включить. Если вы просто знакомитесь с функционалом программы, на данном этапе GPS можно не включать.
- Заходим в «Главное меню» — «Настройки» — «Навигация». В разделе «Навигация» выбираем вид транспорта — автомобиль/мотоцикл. Далее ставим «крыжики» в: «Маршрут по дорогам», «Избегать разворотов».
Если вы не планируете поездку по грунтовым дорогам, стоит поставить галочку в «Избегать дорог с грунтовым покрытием». При этом, нужно понимать, что не все автомаршруты предполагают исключительно асфальтовые дороги, иногда и грейдер попадается. - В зависимости от ваших предпочтений, включаем или отключаем остальные позиции.
Не смотря на отменное удобство путешествий с Навителом, в путешествии не забывайте смотреть на дорожные знаки.
Бывают ситуации, когда в программе загружены устаревшие карты дорог, и навигатор заведет вас не совсем туда, куда хотелось. Особенно это касается грейдерных дорог или давно не используемых дорог. Например, если на реке смыло мост и вместо восстановления старого моста проще построить новый в нескольких километрах от старого.
Прокладываем городской маршрут
Предположим, мы планируем поехать в город Тобольск.
- Включаем устройство. Дожидаемся, пока загрузится программа.
- Проверяем, включен ли GPS. Как правило, программа сама дает вам подсказку и предлагает его включить. Либо самостоятельно включаем GPS в вашем приборе. Как правило, в приборах — навигаторах и во встроенных автомобильных навигаторах эта функция включается по умолчанию вместе с прибором. В планшетных компьютерах и смартфонах GPS навигацию необходимо включать отдельно.
- Переходим в раздел «Главное меню» — «Маршрут» — «Создать маршрут».
- Переходим в раздел создать маршрут «По адресу».
- В открывшемся меню указываем страну, город, улицу и номер дома, в зависимости от того, насколько точно вам известен адрес поездки. Нажав на необходимое поле, вам откроется виртуальная клавиатура, с помощью которой вы легко наберете необходимый адрес.
- Далее необходимо нажать на активную квадратную кнопку слева от адреса. Ее можно определить по значку «лупа». Такой значок появляется только в заполненном поле адреса.
- После нажатия кнопки, откроется карта с обозначенным на ней необходимым адресом.
- На информативной строке внизу экрана вы увидите кнопку «Поехали» с флажком. Нажмите на нее, и программа построит маршрут от вашего текущего местоположения до конечной точки маршрута.
- Если вы все сделали правильно, вам откроется карта с проложенным на ней маршрутом.
Слева от проложенного маршрута вы увидите расстояние до объекта, и некоторые путевые подсказки: через сколько повернуть, сколько осталось проехать, а также ваша текущая скорость и время, необходимое на проезд.
Прокладываем внедорожный маршрут по координатам GPS
Путешествия по дорогам общественного пользования и по городским достопримечательностям с помощью навигатора не составляет никаких сложностей. Собственно, и прокладка маршрута по координатам GPS также не составляет особых сложностей.
На нашем сайте применяется система координат, предполагающая заведение координат в следующей форме: N 56º25,849´; E 60º30,503’ (это координаты горы Марков камень в Свердловской области).
- Сначала меняем настройки в навигаторе. Для этого заходим в «Главное меню» — «Настройки» — «Треки».
- В открывшейся вкладке «Треки» включаем «Формат GPX (*.gpx)».
- При необходимости включаем «Запись трека» и запоминаем, куда впоследствии будут записаны треки.
- Далее необходимо вернуться в «Главное меню» — «Маршрут» — «Создать маршрут» — «Путевые точки».
- Во вкладке «Путевые точки», на информативной строке внизу нажимаем кнопку «Добавить точку».
- В открывшейся вкладке Путевая точка внимательно забиваем необходимые координаты. После заведения координат, необходимо нажать «Галку» в правом верхнем углу. Ее нажатие вернет вас на вкладку «Путевая точка» с заведенными координатам. Далее необходимо ввести название точки, либо просто оставить ее номер по умолчанию.
- Небольшой совет: всегда старайтесь давать точкам уникальные имена, иначе спустя некоторое время вы не сможете вспомнить, что это за точка в вашем навигаторе, и зачем вы ее ставили.
- Снова нажимаем «галку» в правом верхнем углу, и вы окажетесь в списке «Путевых точек», в котором вы, если все правильно сделано, увидите только что внесенную путевую точку.
- Нажмите на точку, которую вы завели, и вам откроется карта с сохраненной точкой. При нажатии на кнопку «Поехали» в нижней информационной строке, программа сформирует маршрут поездки.
- Точек можно заводить необходимое количество, повторяя изложенный выше процесс несколько раз.
Обратите внимание на следующее. Если навигатор Навител не видит какой либо автомобильной дороги или грейдера или лесной дороги, которая имеется в базе программы, к необходимой точке, он проложит просто прямую линию от вашего текущего местоположения до точки. Как правило, прямые линии свидетельствуют о необходимости пройти эту часть пути пешком.
Заливаем чужой трек в Навител
Путешествия по маршрутам, проложенным по адресу или по координатам — это еще не весь функционал, заложенный в программу. Программа Навител также предполагает и возможность загрузки чужих треков, то есть треков, записанных на других устройствах и другими туристами.
Программа поддерживает несколько типов расширений треков, в частности, один из самых популярных, а также активно нами (на нашем сайте avtobrodiaga.ru) используемых, треков в формате .plt.
Для загрузки треков можно использовать два основных способа.
Копируем необходимый трек с компьютера в навигатор
С компьютера копируем необходимый трек в папку программы: NavitelContent/Download. И из этой папки загружаем в маршруты.
- Заходим в «Главное меню» — «Маршрут» — «Импорт».
- В левом подменю выбираем необходимую папку и необходимый файл.
- Нажимаем на выбранный файл.
- Откроется меню «Импорт», в нем необходимо выбрать весь список треков. Просто опустить курсор на позицию «все треки», и нажать галочку в правом верхнем углу.
- Если все сделано правильно, вам откроется карта с загруженным треком. Слева будет указана информация о расстоянии и ориентировочном времени пути.
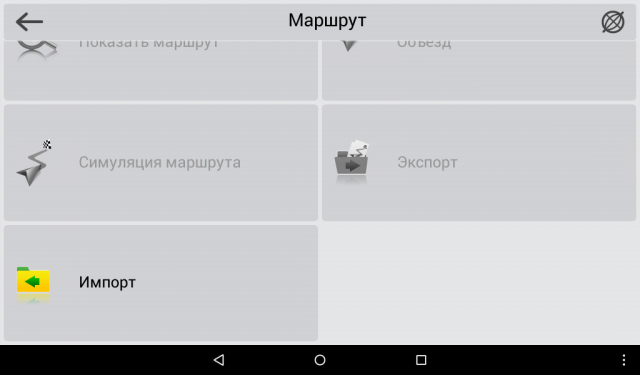
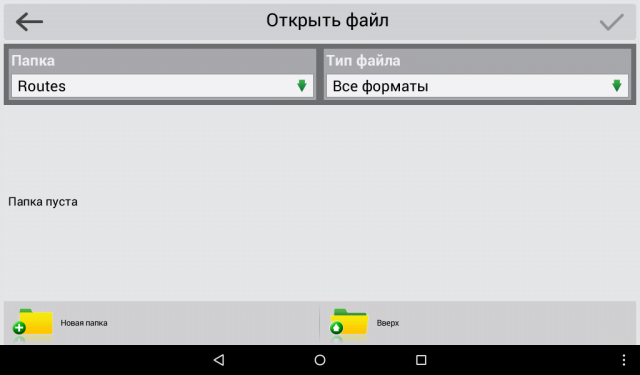
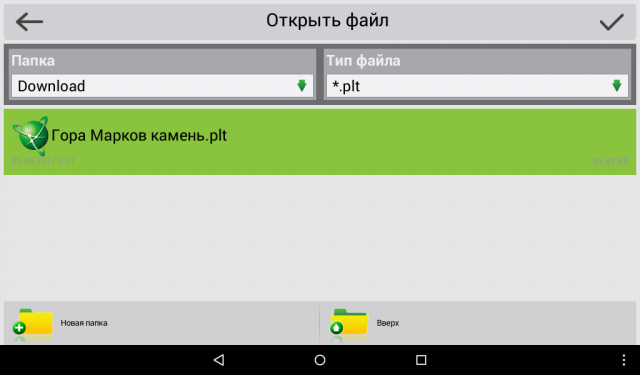
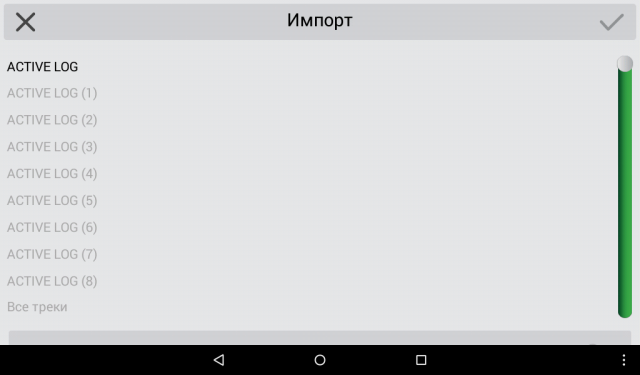
Такой способ подходит для загрузки как в приборы навигаторы, так и в планшетные компьютеры и смартфоны.
Скачиваем трек через интернет и загружаем в программу
Если нет возможности загрузить с компьютера, например, если вы в дороге, но под рукой есть работающий интернет, трек можно загрузить и с сайта. Многие сайты, также как и мы, архивирую треки в программе — архиваторе WinRAR или аналогичном. Это позволяет и сократить объем трека, и упростить его скачивание через интернет.
Далее, скачиваем с сайта необходимый трек, разархивируем его с помощью программы, и помещаем файл в папку NavitelContent/Download.
Далее вам необходимо повторить действия, указанные выше по загрузке трека в программу Навител.
P.S. Еще раз повторюсь. В различных версиях программы, и соответственно, в разных навигаторах, в которых установлена программа «Навител», могут немного отличаться структура и тип основных меню. Но суть при этом сохраняется.
Полезная информация для автотуристов
Что нужно взять с собой в поход с палатками, список
Какие продукты взять на природу
Походная аптечка туриста

Как проложить маршрут в навителе?
Навител – это российская навигационная программа.

Как проложить маршрут в навител, инструкция
Проложить маршрут в Навител достаточно просто. Первым делом нужно включить GPS (если навигация происходит с помощью телефона). В навигаторе же и так все включено. Кстати если вы еще не купили навигатор, но собираетесь это сделать вам поможет статья как выбрать навигатор.

Далее запускаем Навител. В зависимости от предпочтений можно разрешить или запретить доступ в интернет для обновления информации о пробках.

Когда Навител включится и загрузит карту, может оказаться, что она отображает не то место, где вы сейчас находитесь. Для более корректного отображения необходимо поймать спутники.
Любой GPS-навигатор не сможет проложить маршрут без спутников. В Навителе для этого выбирается значок спутниковой тарелки зеленого цвета. Если значок желтый – это значит, что программа еще не связалась со спутниками.

Открывается специальное меню, на котором нужно выбрать пункт «спутники». В появившемся окне отображаются спутники, некоторые из них находятся еще в поиске, некоторые проявляются. Если спутники определились, они загораются зеленым цветом. Тут возникает один нюанс – Навител ловит только в открытой местности, соответственно, если над вами есть хотя бы один этаж, спутники могут не найтись. В машине же навигатор нормально определит спутники, особенно если находится под лобовым стеклом.


После нажатия кнопки назад и возврата на главную страницу, Навител определяет текущее местоположение. После этого можно начать строить маршрут.

После нажатия на пункт внизу справа экрана появляется возможность выбора варианта поиска точки назначения:
- адрес,
- перекрестки,
- точки интереса,
- на карте,
- сохраненные заранее путевые точки,
- последние посещенные,
- часто посещаемые и по координатам.
С адресом и перекрестками вроде все ясно, а точки интереса можно выбрать и рядом с текущим местоположением, рядом с финишем, либо по маршруту.
При выборе адресного варианта формирования маршрута, вводится город, улица и дом назначения. Можно вводить соседний к пункту назначения дом, или вовсе только улицу.

Если есть уже проложенный маршрут, то найденные точки можно к нему добавит как промежуточные. Однако в этом случае порядок движения по ним нужно указывать вручную.
После того, как все данные о маршруте заданы, нужно нажать кнопку «поехать» в верхнем левом углу, и Навител проложит путь движения. Конечная точка маршрута будет отмечена флажком, а голосовой режим ведения будет подсказывать повороты.

В Навителе присутствует возможность записи треков. Их можно отправить друзьям или использовать для рисования карт в редакторах. Для записи трека необходимо нажать на иконку вверху экрана, либо выбрать пункт в меню. Сразу после этого начнется запись с текущими координатами, скоростью и временем. После повторного нажатия на тот же значок, запись завершается и сохраняется в файле. Имя файла содержит дату время его создания. Извлекать треки можно с помощью компьютера.
Иногда на карте появляется фиолетовая линия, она показывает последние десять тысяч точек всех записанных треков. Ее можно отключить сбросом пункта «Показывать последние 10 000 точек» в настройках. Все путевые точки можно перемещать, для этого выбирается правая кнопка в меню путевых точек в центре.