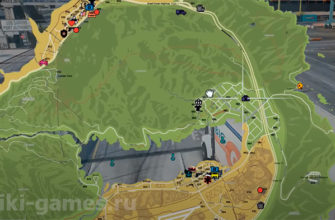Успешно завершенные маршруты в Яндекс Навигаторе сохраняются в историю. Через программное обеспечение пользователи могут посмотреть ранее выполненные поездки. В материале рассмотрим, как посмотреть историю маршрутов в Яндекс Навигаторе.
как посмотреть в яндекс навигаторе историю маршрутов
- Как посмотреть ранее завершенные поездки
- История маршрутов в Яндекс Картах
- На смартфоне
- На персональном компьютере
- Как очистить историю поездок
- Как включить синхронизацию в Яндекс. Навигатор, чтобы история маршрутов была доступна на всех устройствах
- Сохранение точек маршрута
- Как уточнить маршрут
- Мои поездки Яндекс навигатор история поездок
- Почему Яндекс навигатор не сохраняет историю поездок
- 7 скрытых функций Яндекс. Навигатора
- Голосовое управление и Алиса
- Офлайн-режим
- Оплата бензина на АЗС
- Поиск парковочных мест
- Вызов техпомощи
- Поиск нужного подъезда
- Бонус
- Как посмотреть историю маршрутов в Яндекс Навигаторе
- Как очистить историю в Яндекс Навигаторе
- История поиска в Яндекс Навигаторе
- История маршрутов в Яндекс Навигаторе
- Как очистить историю поиска и поездок в Яндекс Навигаторе
- Сведения, сохраняемые навигатором
- Полное удаление ненужных данных в Яндекс. Навигаторе
- Вариант 1. Утилизация истории поиска
- Вариант 2. Утилизация построенных маршрутов
- Удаление карт из приложения
- Через несколько точек
- Не из точки нахождения а от точки до точки
- Как посмотреть историю в Яндекс навигаторе
Как посмотреть ранее завершенные поездки
- Запустить программное обеспечение с домашнего экрана.
- Дождаться загрузки стартового окна.
- Разрешить утилите навигатора доступ к местоположению.
- Выдать права на запись звука для виртуального помощника.
- Внизу на панели инструментов тапнуть по кнопке с изображением флажка.
- Откроется всплывающее меню «Мои места».
- Коснуться вкладки истории с наименованием «Недавние».
- В списке отобразятся адреса.
Если тапнуть по адресу, то можно повторно запустить работу навигатора с выбором оптимальной дороги до конечной точки и посмотреть дорожную ситуацию на текущую дату.
История маршрутов в Яндекс Картах
В картографическом приложении присутствует возможность активировать навигацию, не скачивая специализированное программное обеспечение от компании. Функционал сервиса Яндекс Карты более расширенный. Здесь можно выбрать проезд только по платным дорогам или ознакомиться с прогнозом пробок на 30 дней. Также пользователям Яндекса доступна опция просмотра ранее совершенных поездок через смартфон и компьютер.
На смартфоне
Чтобы посмотреть на смартфоне историю выполненных маршрутов, нужно:
- Запустить мобильное приложение из главного меню.
- Разрешить программе доступ к определению местоположения.
- На панели инструментов нажмите по значку стрелки.
- Ниже коснуться пиктограммы с изображением флажка.
- Откроется всплывающее окно.
- Прокрутите перечень вниз до пункта «Сохраненные».
В списке выберете нужную поездку. Если нажать по адресу, то откроется архив истории. Вы можете узнать, с какой скоростью двигались, где останавливались, затраченное время, дату и час отправления, дорожную ситуацию.
ваша история поиска
На персональном компьютере
Посмотреть историю маршрутов на ПК можно следующим образом:
- Запустить веб-обозреватель с рабочего стола операционной системы.
- Перейти на главную страницу компании Яндекс.
- После загрузки активировать вкладку «Сервисы».
- Прокрутить перечень вниз и выбрать «Карты».
- Дождаться загрузки стартового экрана.
- В правом верхнем углу нажать по пиктограмме персонального профиля.
- Повторно тапнуть по аватарке аккаунта для открытия бокового меню.
- В списке выделить раздел «Мой транспорт».
Выберете вкладку «Сохраненные» для отображения перечня ранее завершенных поездок. Чтобы архивировать адреса, в навигаторе в карточке маршрута требуется нажать на кнопку с изображением флажка.
Как очистить историю поездок
Удалить сохраненные маршруты из истории допускается через Яндекс.Навигатор. Рассмотрим пошаговый алгоритм действий:
- Запустить программное обеспечение из меню смартфона.
- Дождаться загрузки главного экрана.
- На панели инструментов тапнуть по пиктограмме четырех квадратов.
- Откроется диалоговое окно «Сервисы», где нажать по значку шестеренки.
- Прокрутить список параметров вниз до пункта «Сохраненные».
- Выделить адреса или активировать настройку «Очистить все».
Во всплывающем окне подтвердить действие, нажав на ссылку «Да».
Как включить синхронизацию в Яндекс. Навигатор, чтобы история маршрутов была доступна на всех устройствах
- Запустить программу с домашнего экрана.
- Дождаться загрузки стартовой страницы.
- На панели инструментов коснуться пиктограммы четырех квадратов.
- Тапнуть по значку шестеренки в левом углу экрана.
- Прокрутить перечень параметров вниз.
- Активировать настройку «Синхронизировать данные».
- Во всплывающем окне подтвердить действие, тапнув «Включить».
После включения функции сохраненные поездки будут доступны и на других устройствах, где используется целевой аккаунт Yandex ID.
Сохранять маршрут в Яндекс Навигаторе требуется, чаще всего, автомобилистам. Рассмотрим, как это делается онлайн.
Яндекс предлагает удобный и компактный инструмент для навигации, проложить маршрут, на котором труда не составляет. Проблема возникает при сохранении данных. Запомнить маршрут, как это делается в Яндекс Картах, не получится.
Причина этого в том, что Навигатор онлайн оперативно учитывает возникающие на дороге проблемы – ДТП, пробки, ремонты – и предлагает наиболее оптимальный путь. Поэтому маршрут может меняться даже в течение дня. Поэтому выход один: сохранить в навигаторе начальную и конечную точки пути, чтобы не делать этого каждый раз.
как сохранить маршрут в яндекс навигаторе
Сохранение точек маршрута
Прежде всего, необходимо иметь аккаунт в Яндексе. Если имеется аккаунт для электронной почты, кошелька или любого другого сервиса, то можно использовать его. В Яндексе учетная запись универсальна для всех сервисов, включая навигатор.
После входа в аккаунт, нужно нажать на значок «Избранное» в нижнем меню Навигатора. Появится новое меню со списком:
- Дом;
- Работа;
- Добавить еще.
добавление точек пути
Нажимая на любой пункт меню, можно ввести нужный адрес, в том числе с использованием карты и подсказок поиска.
Внимание! Геолокация на смартфоне должна быть включена для определения адреса местонахождения.
После введения адреса необходимо нажать на знак поиска (лупу), затем кнопку «Сохранить». Таким образом, сохраняем в памяти Яндекс Навигатора все точки, которые затем понадобятся для построения маршрута.
Как уточнить маршрут
Имея все нужные точки, можно легко проложить любой нужный путь, просто нажимая на нужную точку в «Избранном» и затем, после появления точки на карте, на надпись «Поехали!». Навигатор автоматически определит оптимальную дорогу и начнет делать голосовые подсказки.
промежуточная точка маршрута
Чтобы уточнить маршрут, можно использовать промежуточную точку. Для этого:
- на карте нажать на конечную точку;
- в горизонтальном меню нажать надпись «Заехать»;
- ввести промежуточную точку из сохраненных.
Таким образом, в Яндекс Навигаторе можно сохранять маршрут посредством использования заранее подготовленных точек.
Просим пройти опрос в конце статьи.
Мои поездки Яндекс навигатор история поездок
Привет! Сегодня я покажу вам как посмотреть мои поездки в Яндекс навигаторе. Вы можете смотреть историю своих поездок. Навигатор сохранит ваши поездки. Так вам будет проще их вспомнить и вы сможете делиться ими с друзьями. Всё очень просто и быстро! Смотрите далее!
Откройте на своём смартфоне данное приложение. На главной странице, внизу справа, нажмите на кнопку Меню .
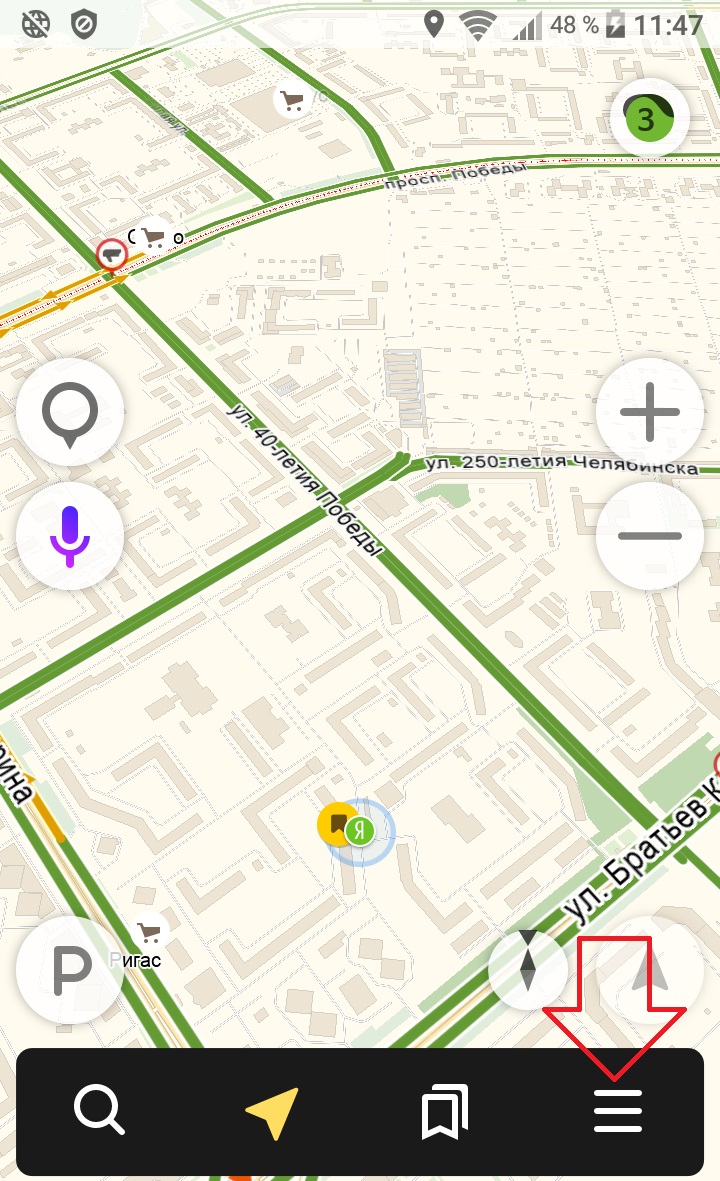
Далее, в меню, нажмите на вкладку Мои поездки. Статистика ваших поездок .
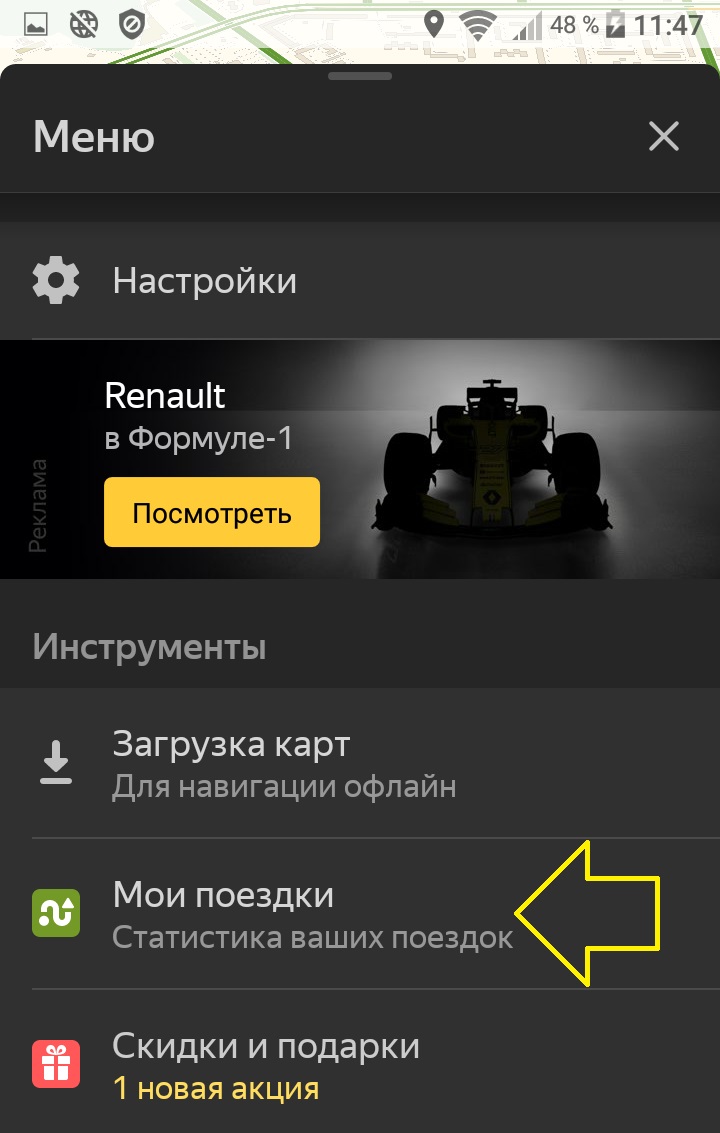
Далее, у вас откроется страница, где должны отображаться все ваши поездки. Вам нужно нажать на кнопку Сохранять , чтобы подтвердить ваше намерение пользоваться данной функцией.
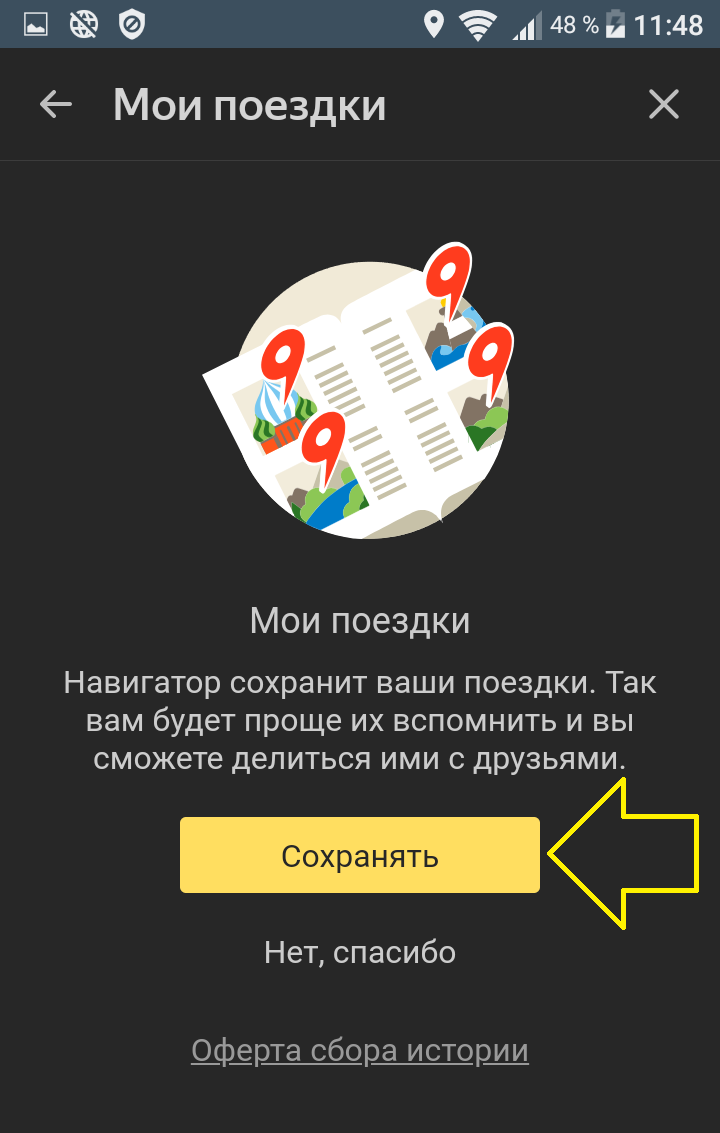
Всё готово! Теперь на данной странице будут отображаться все ваши завершённые поездки.
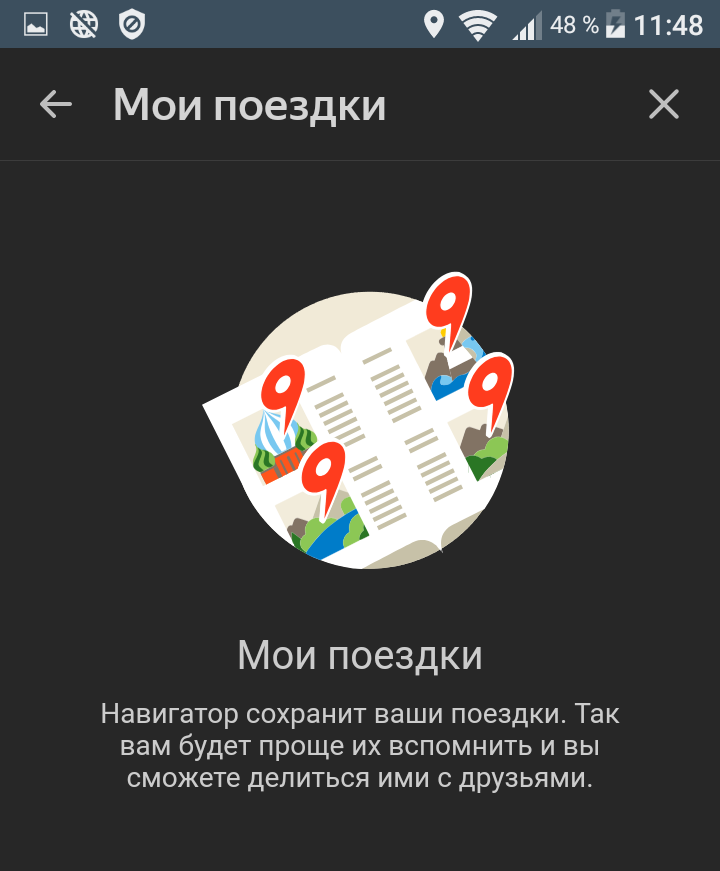
Почему Яндекс навигатор не сохраняет историю поездок
Обратите внимание. Поездка должна быть завершена. То есть, вы должны доехать до пункта назначения и завершить поездку. Иначе, она не будет показана в истории поездок. Так же, если вы пользуетесь навигатором без интернета, вам нужно подключить интернет, чтобы обновить историю поездок.
Всё готово! Вот так просто и быстро вы можете смотреть свои поездки в Яндекс навигаторе.




7 скрытых функций Яндекс. Навигатора
Неочевидные возможности приложения Яндекс.Навигатор.
Яндекс.Навигатор — самый популярный навигатор в России. Несмотря на это, многие пользователи не знают об интересных и неочевидных возможностях приложения. Рассмотрим интересные «фишки» навигатора подробнее.
Голосовое управление и Алиса
Яндекс.Навигатор поддерживает возможность голосового управления. Водитель может проложить маршрут голосом — для этого нужно активировать голосового помощника «Алису» и назвать адрес. Чтобы подтвердить построенный маршрут, достаточно сказать «Поехали».
Также встроенная в приложение «Алиса» может включить радио и музыку любого жанра, подсказать погоду и просто «поболтать» с водителем.
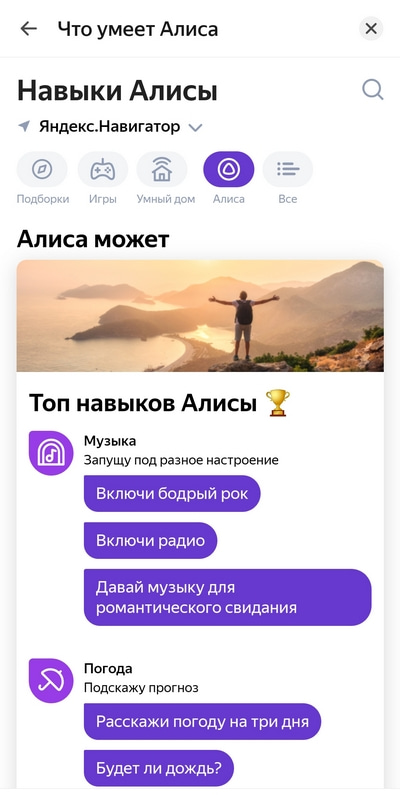
Офлайн-режим
Офлайн-режим включается автоматически, когда приложение теряет сигнал сети. Единственный недостаток этого режима — Яндекс.Навигатор не показывает пробки и дорожную обстановку на дорогах. Зато можно спокойно искать на карте места и организации, например, банки, кафе и продуктовые магазины. Чтобы данные всегда были актуальны, нужно периодически обновлять загруженные карты.
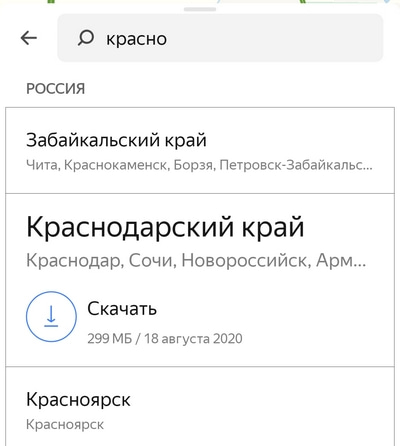
Оплата бензина на АЗС
Через Яндекс.Навигатор можно оплатить заправку. Приложение самостоятельно «приведет» водителя к ближайшей АЗС. Дальше нужно будет выбрать тип топлива, указать объем и оплатить заказ. Оплата выполняется через карту, которую нужно привязать к приложению.
Если на заправке есть заправщик, ему нужно назвать марку топлива, а также сообщить, что топливо оплачено в приложении. Также в навигаторе будет указан номер колонки для заправки. Функция доступна для большинства крупных сетей АЗС в крупных городах.
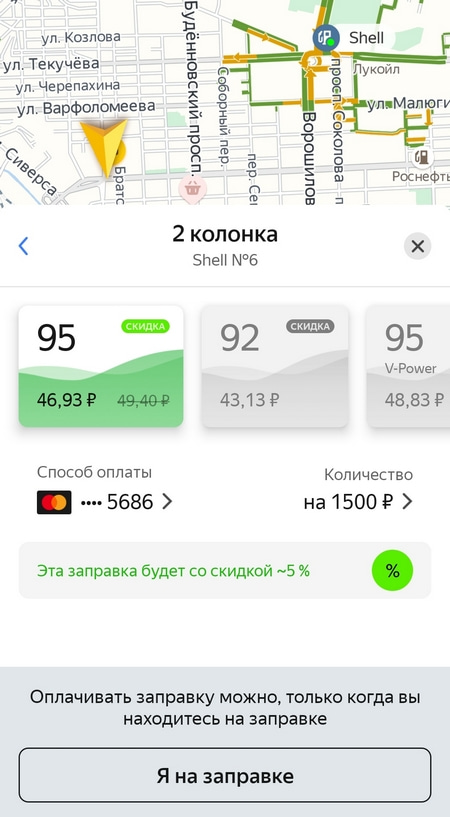
Поиск парковочных мест
В конце поездки навигатор самостоятельно найдет ближайшие парковочные места. Умный алгоритм приложения ищет самые удобные места, которые находятся в шаговой доступности от пункта назначения.
Все разрешенные для парковки места помечаются синим цветом, запрещенные — красным. Здесь же отображаются зоны платных парковок.
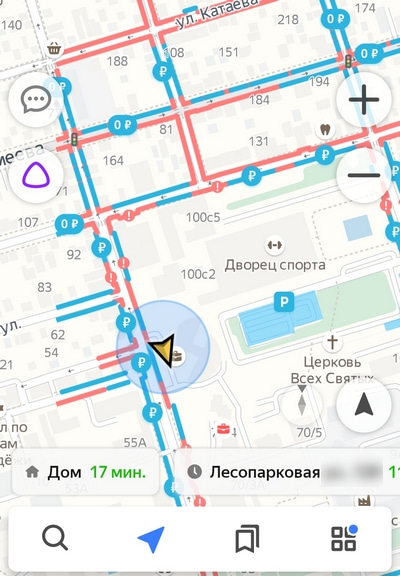
В приложении Яндекс.Навигатор можно посмотреть историю поездок, например, за неделю или месяц (почти как в Google). История перемещений находится в разделе «Мои поездки», где отображается маршрут, расстояние, время и средняя скорость.
Вызов техпомощи
Если во время езды случились технические неполадки с автомобилем, вызвать техпомощь можно прямо через Яндекс.Навигатор. Отправить заявку можно в настройках — для этого нужно указать марку и модель машины, а также текущее местоположение машины.
Есть возможность вызова эвакуатора или мастера, который поменяет колеса или привезет канистру с бензином. Приложение отправляет заявку специальным службам, которые готовы принять заказ. Например, в список услуг входит и эвакуатор, и трезвый водитель, и юридическая помощь.

Поиск нужного подъезда
В Яндекс.Навигаторе есть возможность поиска нужного подъезда — достаточно указать номер дома и подъезд. Навигатор приведет к нужной точке назначения. Информацию о подъездах приложение собирает через «Народную карту».
Бонус
Приятный бонус — в Яндекс.Навигаторе можно бесплатно отключить практически ВСЮ рекламу. Вот инструкция.
Откройте на своём смартфоне данное приложение. На главной странице, внизу справа, нажмите на кнопку Меню.

Далее, в меню, нажмите на вкладку Мои поездки. Статистика ваших поездок.

Далее, у вас откроется страница, где должны отображаться все ваши поездки. Вам нужно нажать на кнопку Сохранять, чтобы подтвердить ваше намерение пользоваться данной функцией.


Как посмотреть историю маршрутов в Яндекс Навигаторе
Живя в большом городе, навигатором приходится пользоваться достаточно часто, и дело не только в том, что необходимо посещать незнакомые районы и находить нужные места на карте.
Но и в постоянно перегруженных дорогах, я имею в виду пробки, которые приходится объезжать, чтобы не терять своё время.
История всех проделанных маршрутов сохраняется, чтобы пользователь мог открыть её при необходимости и посмотреть ранее посещённые места, в некоторых случаях, это может пригодится. Ниже в статье, я покажу где находится нужный нам раздел.
Однако в информационных сообщениях, будет указана только конечная точка и расстояние проделанное до неё. Очень хотелось чтобы так-же была выведена дата поездки, но пока разработчики не внесли такую информацию.
Как открыть историю поездок
1. Жмём на кнопку «Мои места».
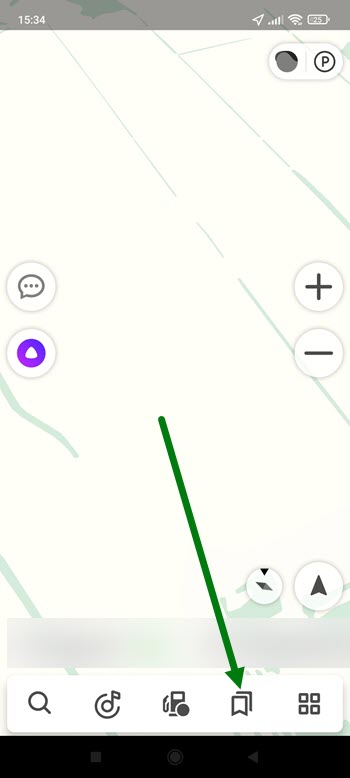
2. Открываем раздел «Недавние».
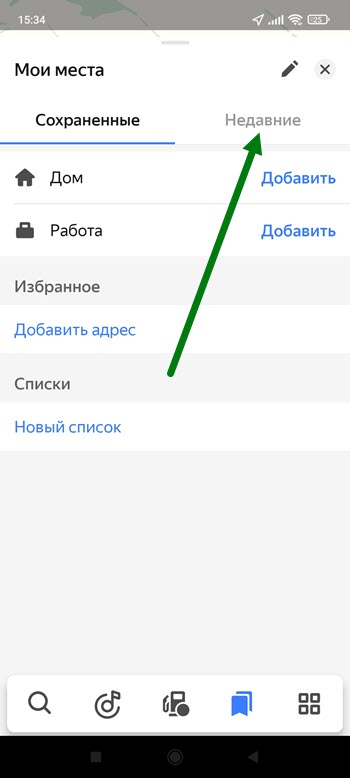
3. На открывшейся странице, находятся ранее посещённые места.
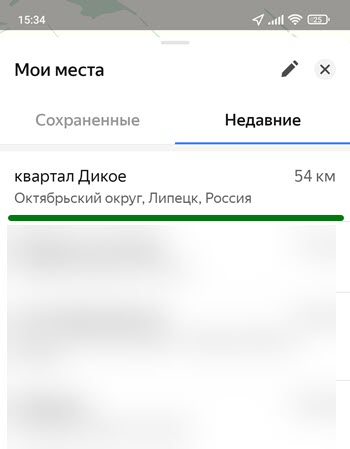
4. Для того чтобы удалить ненужные, жмём на кнопку в виде ручки.
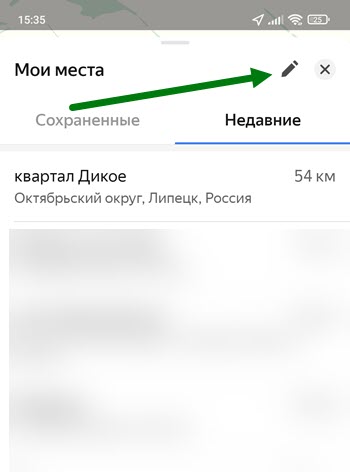
5. Выделяем их галочкой и стираем из истории.
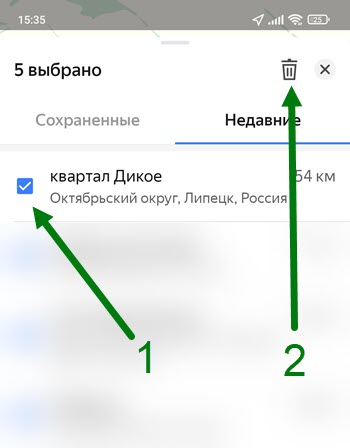




Как очистить историю в Яндекс Навигаторе
Для удобства пользователя, Яндекс Навигатор сохраняет историю его запросов в поиске и историю его маршрутов. Это дает возможность быстрее находить адреса, по которым пользователь часто бывает. Поскольку немаловажно за рулем иметь возможность максимально быстро выбрать нужный адрес для поездки, Яндекс Навигатор сохраняет историю поиска и историю маршрутов. Но может потребоваться их очистить, и в этой статье мы расскажем о том, каким образом удалить историю в приложении.
История поиска в Яндекс Навигаторе
История поиска в Яндекс Навигаторе — это список запросов, которые пользователь вводил в приложении. Это могут быть конкретные адреса или запросы для поиска отдельного рода объектов.
История поиска в Яндекс Навигаторе отображается списком, если нажать с основного экрана приложения на лупу.
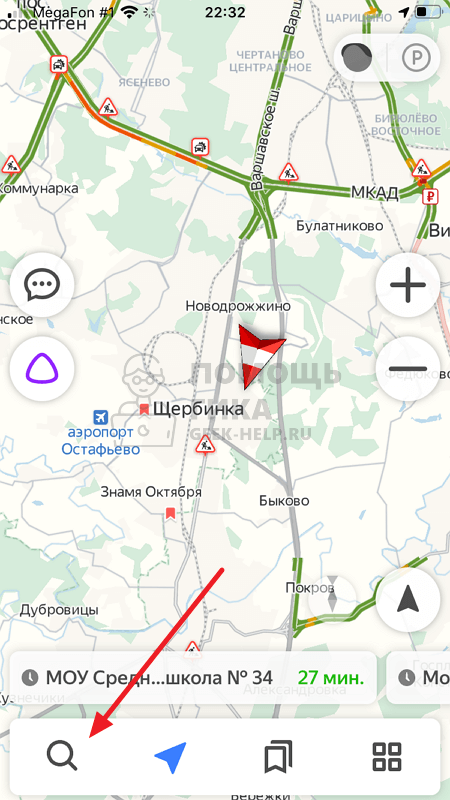
А после нажать на поисковую строку.
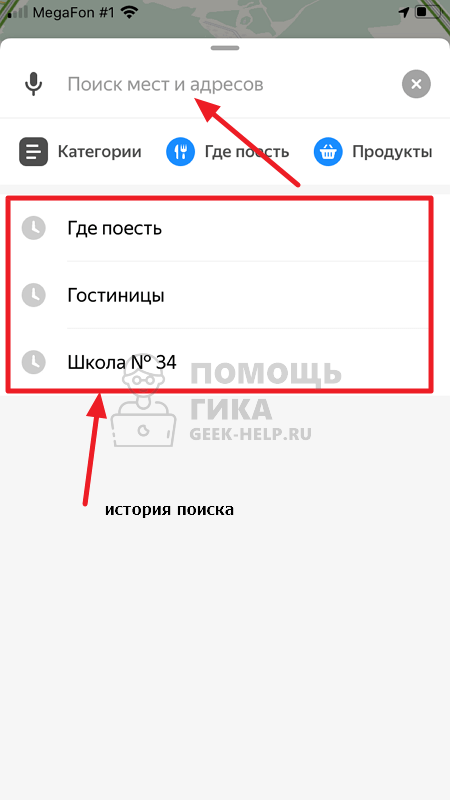
Отдельные запросы. Чтобы очистить историю поиска в Яндекс Навигаторе, можно просто зажать палец на поисковом запросе, который вы хотите удалить. Появится меню — нажмите “Удалить”, после чего один конкретный запрос из истории поиска будет стерт.
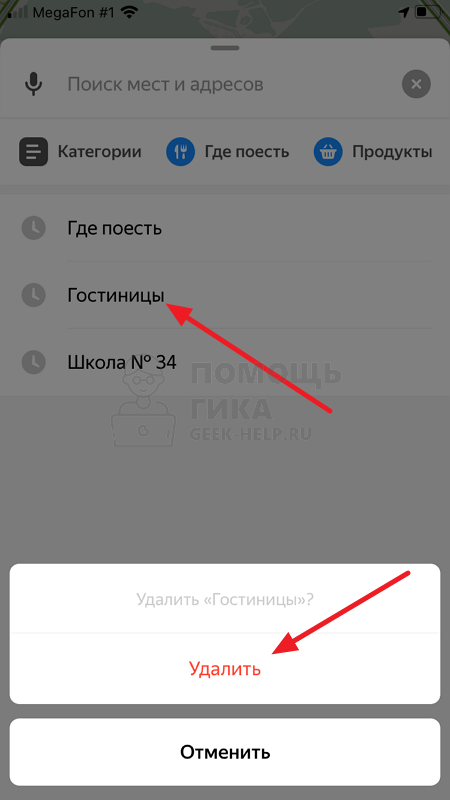
Все запросы. Но может потребоваться очистить всю историю поиска в Яндекс Навигаторе. В таком случае с главного экрана приложения нажмите в правом нижнем углу на четыре квадрата.
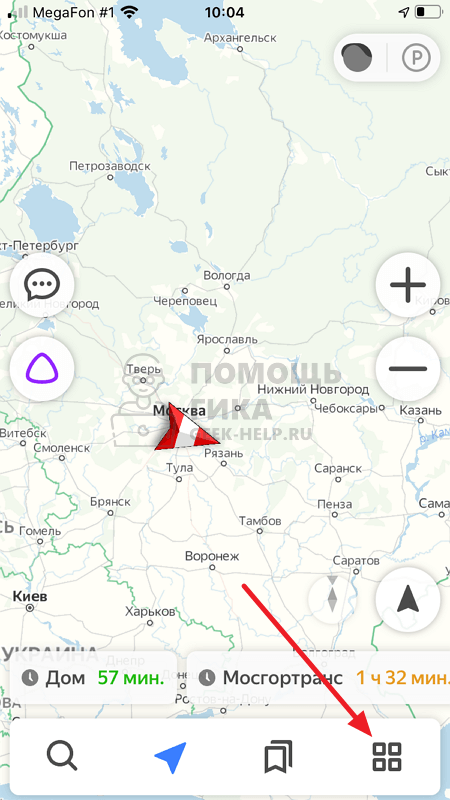
Далее выберите в верхнем левом углу значок шестеренки.
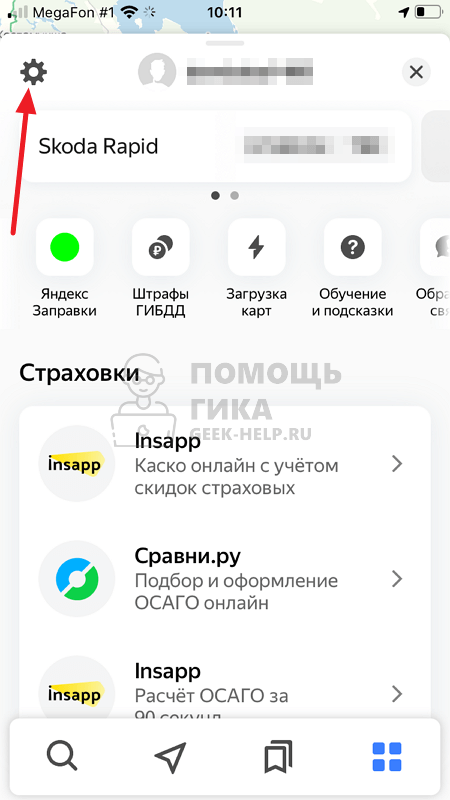
Внизу выберите раздел “Сохраненные данные”.
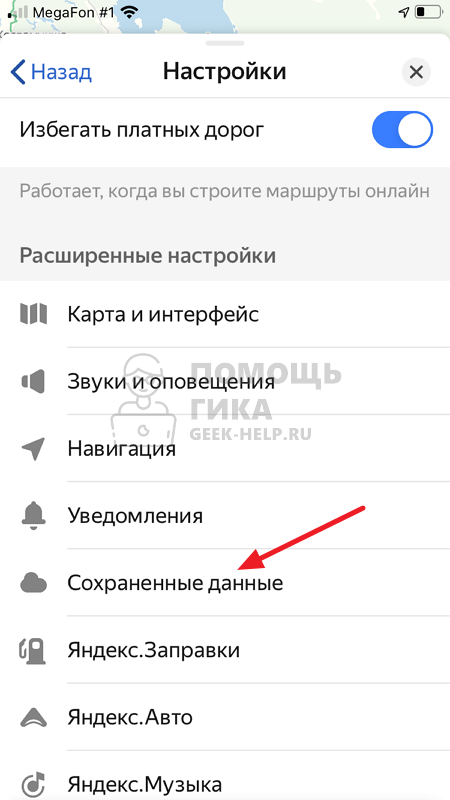
Здесь нажмите “Очистить историю поиска”.
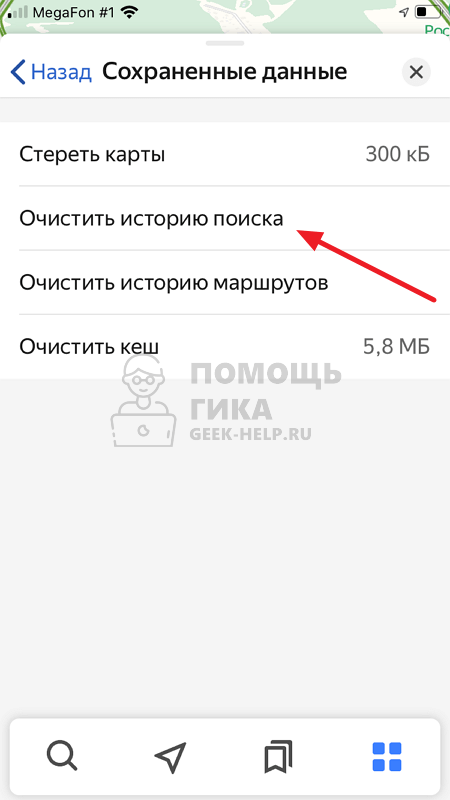
Подтвердите свое желание очистить историю поиска, нажав “Да” во всплывающем окне.
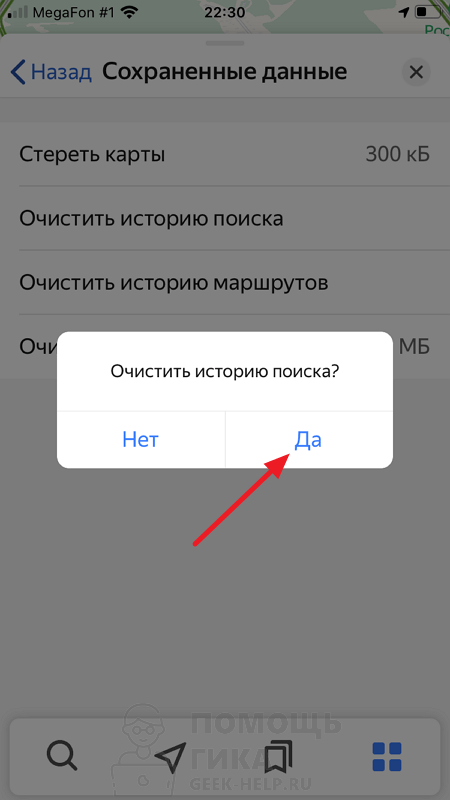
История поиска будет очищена.
История маршрутов в Яндекс Навигаторе
История маршрутов в Яндекс Навигаторе — это список адресов, куда строился в приложении маршрут.
Чтобы посмотреть на историю маршрутов, нужно нажать на главном экране на значок избранного.
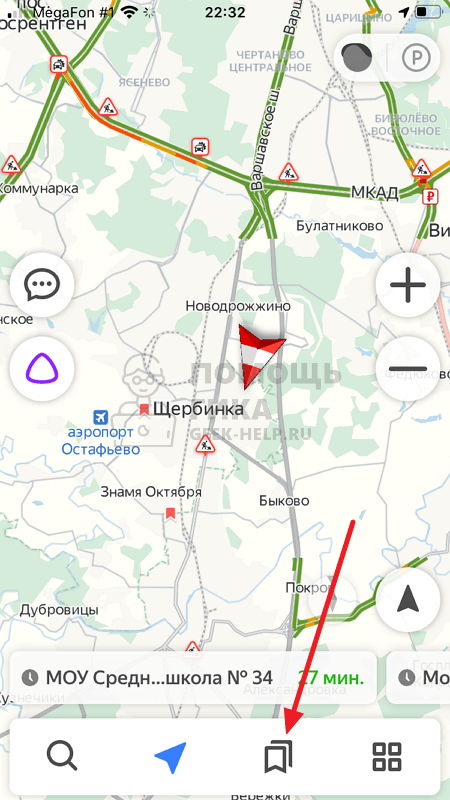
И здесь перейти в раздел “Недавние”.
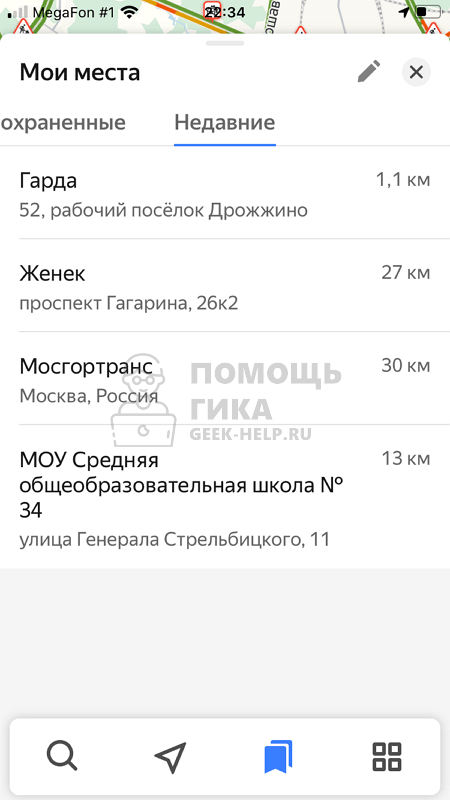
Отдельные маршруты. Чтобы удалить отдельные маршруты из истории, зайдите в нем и нажмите в правом верхнем углу на значок редактирования.

Выделите запросы, которые нужно удалить, и нажмите на значок удаления.
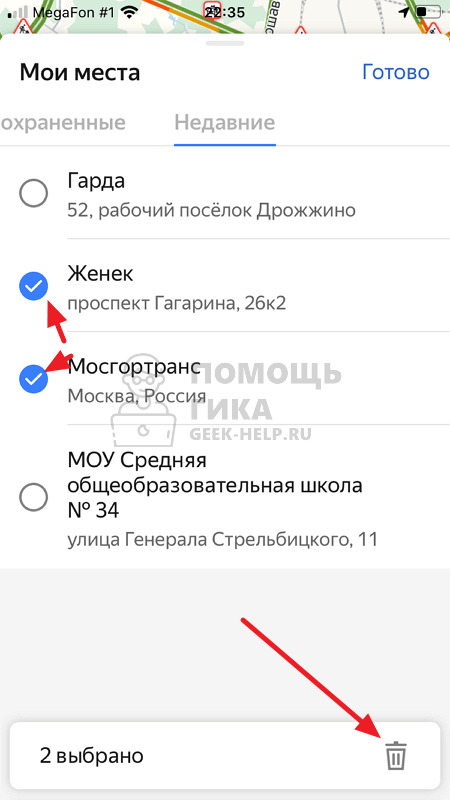
Подтвердите удаление объектов.
Все маршруты. Можно и полностью удалить все маршруты из истории в Яндекс Навигаторе. Для этого нажмите на четыре квадрата в правом нижнем углу.
Далее на шестеренку в левом верхнем углу.
Прокрутите вниз до пункта “Сохраненные данные” и выберите его.
Здесь нажмите “Очистить историю маршрутов”.
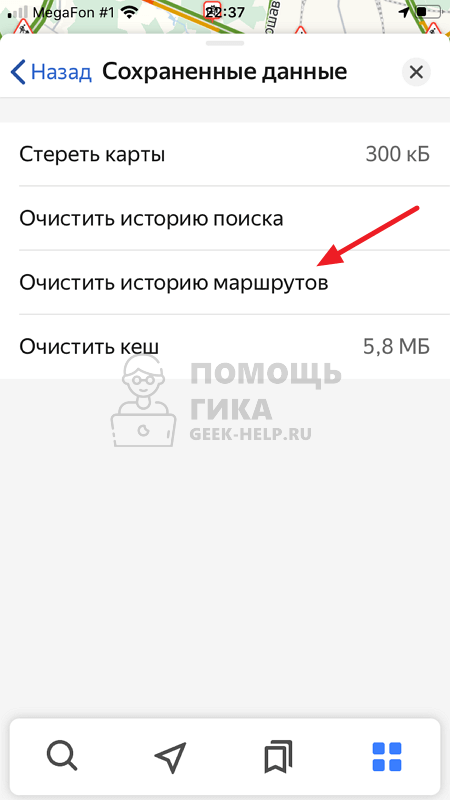
Подтвердите действие, после чего история будет полностью очищена.
Как очистить историю поиска и поездок в Яндекс Навигаторе
В программах online-навигации сохраняется информация, касающаяся всех выполненных поездок и просмотренных когда-то маршрутов. Интересно, как очистить историю в Яндекс Навигаторе, чтобы освободить место в памяти смартфона или сделать ее недоступной для посторонних глаз.

Сведения, сохраняемые навигатором
В период использования навигатора сохраняются карты, предназначенные для offline-поездок, сведения о самих поездках, включающие в себя адреса и проложенный путь следования. Все это можно найти в разделе «Сохраненные данные».
Полное удаление ненужных данных в Яндекс. Навигаторе
Попробуем разобраться, как удалить историю в навигаторе и сделаем это на примере OS Android. Что касается Windows и iOS, то процедура утилизации здесь ничем не отличается от OS Android.
Это очень важно! Утилизированные данные с историей Яндекс.Навигатора не восстанавливаются.
Вариант 1. Утилизация истории поиска
Для ее удаления сделайте следующие шаги:
- Зайдите в Меню программы;
- Перейдите к пункту «Настройки»;
- Активируйте «Сохраненные данные»;
- Выберите «Очистить историю поиска»;
- Дайте согласие на очищение.
После этого все выбранное будет удалено безвозвратно.
Вариант 2. Утилизация построенных маршрутов
Построенные маршруты стираются следующим образом:
- Зайдите в Яндекс Навигатор, кликните по клавише «Меню» и выберите «Настройки»;
- Активируйте пункт «Сохраненные данные»;
- Нажмите на «Очистить историю маршрутов»;
- Подтвердите свои намерения, нажав на «Да».
Минуточку внимания! Маршруты, проложенные последними, будут отображены внизу карты для быстрого доступа. После процедуры очищения они не сохранятся.
Как частично стереть хронику поездок:
- Запустив программу, нажмите на клавишу с двумя флажками;
- Выберите пункт «Недавние» и откройте его;
- Нажмите на кнопку редактирования, на которой изображен карандаш;
- Отметьте маршруты для удаления;
- Нажмите на клавишу с изображением урны и подтвердите действие с помощью клавиши «Удалить».
Таким образом останется только необходимая информация, а то, что давно не используется моментально исчезнет.
Удаление карт из приложения
Платформа используется как в online, так и в offline-режиме. Для использования атласа в офлайн-режиме его загружают в память мобильного устройства. Чтобы освободить место в памяти смартфона, нужно уничтожить давно неиспользуемые карты, а те, которые необходимы для поездок, перенести на внешний накопитель.
Чтобы уничтожить или переместить атлас на Micro SD, сделайте следующее:
- Зайдите в Яндекс Навигатор и активируйте «Меню»;
- Перейдите к настройкам;
- Выберите пункт «Сохраненные данные»;
- Для удаления атласа кликните «Стереть карты»;
- Чтобы переместить карты активируйте «Папку для карт»;
- Сохраненные файлы можно сохранить в двух местах: на внешнем либо на внутреннем накопителе;
- Ожидайте завершения процедуры переноса.
Благодаря этим нехитрым действиям, загруженный атлас будет сохранен на Micro SD.
Итог: теперь вы знаете, что в разделе «Сохраненные данные» можно удалить построенные маршруты и завершенные поездки. Также в этом разделе можно стереть или перенести на внешний накопитель загруженный атлас, чтобы освободить память смартфона.
В этой статье, я покажу различные варианты построения маршрута, в Яндекс навигаторе.
Как в Яндекс навигаторе построить маршрут
Стандартное построение маршрута, выглядит следующим образом. Пользователь запускает Яндекс навигатор на своём устройстве, навигатор автоматически определяет место нахождения, от этой точки будет прокладываться маршрут.
1. Нажать на кнопку «Поиск».
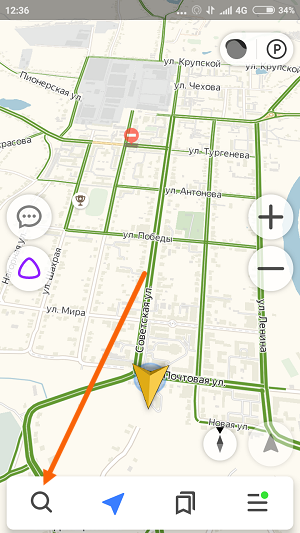
2. В строке поиска ввести Адрес конечной точки, после нажать кнопку найти.
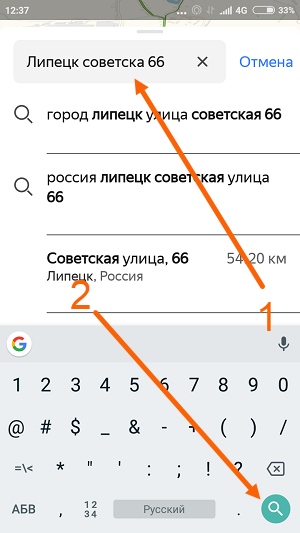
3. Дождаться пока навигатор найдёт адрес на карте, далее нажать на кнопку «Поехали».
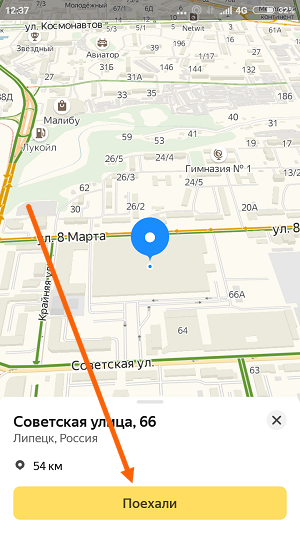
4. После построения маршрута навигатором, выбрать оптимальный вариант и ещё раз нажать на кнопку «Поехали».
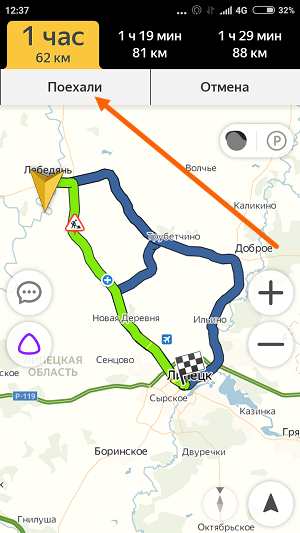
5. Если у места куда вы собираетесь ехать, нет конкретного адреса, и вы не знаете его координаты (какой-то участок дороги). Найдите эту точку на карте и нажмите на неё, удерживая несколько секунд, до появления меню, в меню выберите пункт «Сюда».
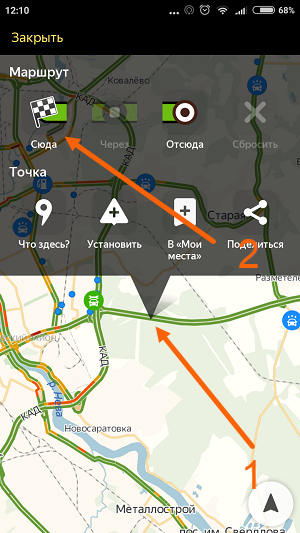
Через несколько точек
В предыдущем разделе, мы прокладывали стандартный маршрут из точки A в точку B, где навигатор предложил нам кратчайший путь.
В этом разделе, мы построим маршрут через несколько точек, двумя способами.
1. Прокладываем обычный маршрут, от начальной до конечной точки, к примеру из Москвы в Санкт-Петербург.
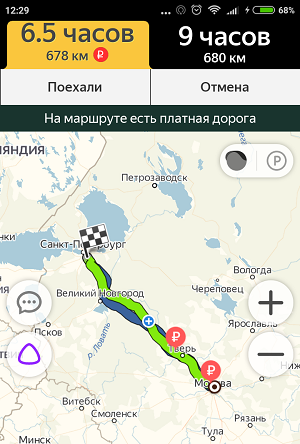
2. Устанавливаем на карте, дополнительную точку, через которую будет пролегать маршрут, я выбрал город Псков. Нажимаем на эту точку и удерживаем некоторое время, в открывшемся меню, жмём на кнопку «Через». Карту можно увеличить, чтобы детально указать нужное место.
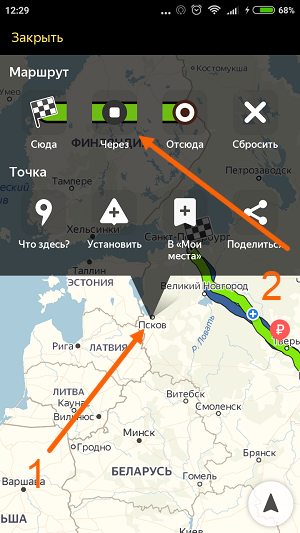
3. Наш маршрут перестроился, через указанную промежуточную точку, если он устраивает вас, жмите кнопку «Поехали». При необходимости, можете указать ещё несколько промежуточных точек. Повторюсь, что карту можно увеличить, для более детального просмотра.
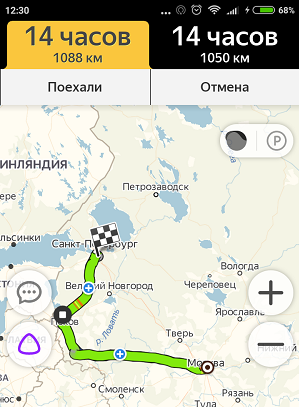
1. Прокладываем маршрут от начальной, до конечной точки. Обращаем внимание на значок «Плюс», расположенный в середине маршрута.
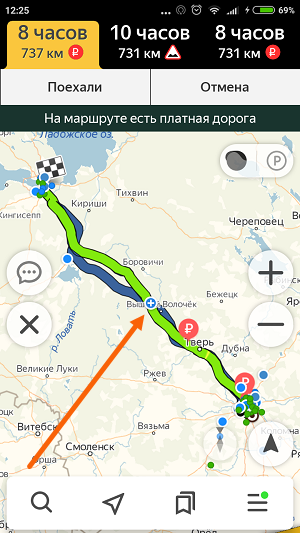
2. Зажимаем значок «Плюс», и перетаскиваем его в промежуточную точку.
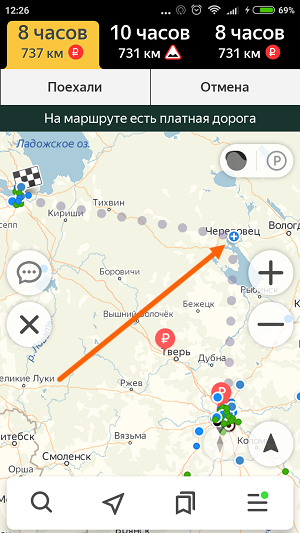
3. Маршрут перестроился через указанную точку, и поделился на два отрезка. Посередине каждого, имеется ещё по значку «Плюс», которые тоже можно перенести. Таким образом, можно проложить свой маршрут.
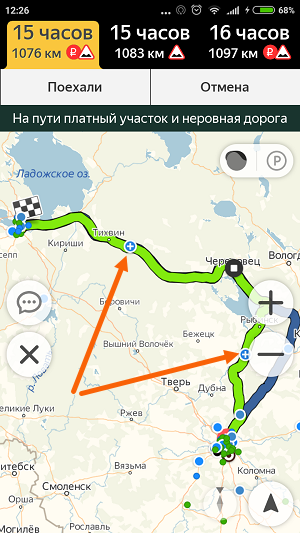
Не из точки нахождения а от точки до точки
1. Запускаем навигатор, далее ищем на карте точку, от которой нужно проложить маршрут.
2. Нажимаем на эту точку и удерживаем несколько секунд, в открывшемся меню, выбираем пункт «Отсюда».
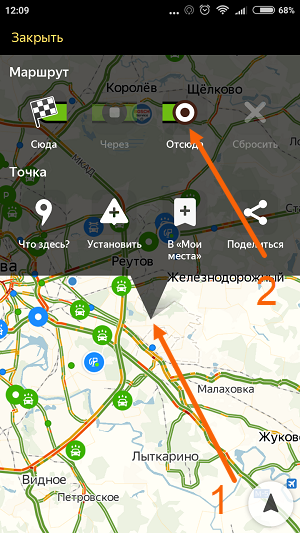
3. Теперь, когда начальная точка указана, необходимо найти на карте конечную точку, зажать её до появления меню, после выбрать пункт «Сюда».
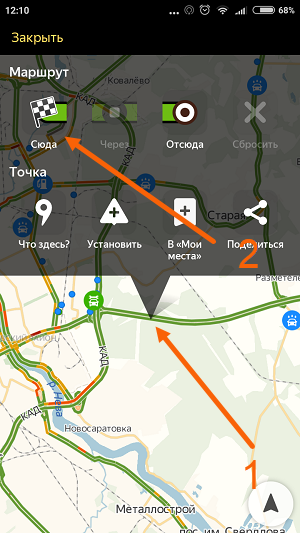
4. Перед нами отобразился маршрут, не из точки нахождения.
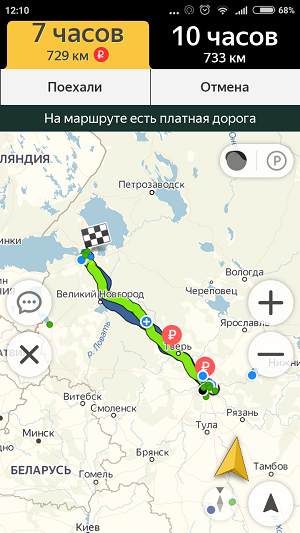
Этот вопрос довольно часто задают пользователи, однако на момент написания статьи, такой возможности в Яндекс навигаторе, не предусмотрено.
После загрузки и установки Яндекс карт, прокладываем обычный маршрут, после выбираем режим «Пешехода».
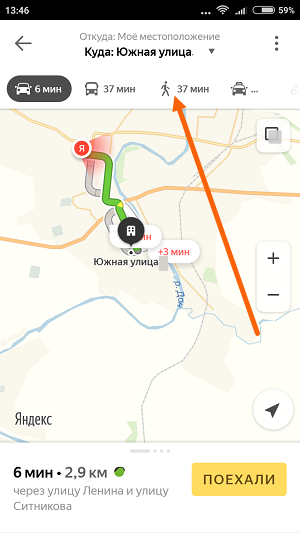
Помимо стандартного построения маршрута по адресу, или через точку на карте. В Яндекс навигаторе, имеется возможность прокладки маршрута по координатам. Как это сделать:
1. Нажимаем на кнопку «Поиск».
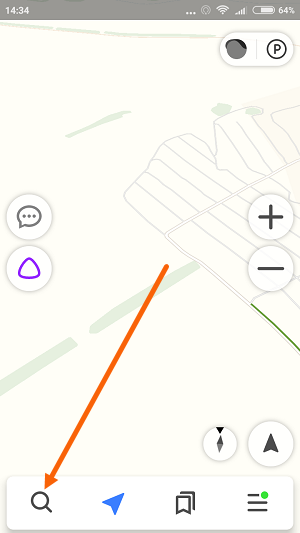
2. В строке поиска вводим координаты (широты и долготы) через запятую, без пробела, не более семи знаков после точки. Далее, жмём кнопку найти.
По умолчанию в Яндекс навигаторе используется (Северная широта, Восточная долгота). Если вы хотите использовать другие значения, изучите инструкцию на сайте разработчика.
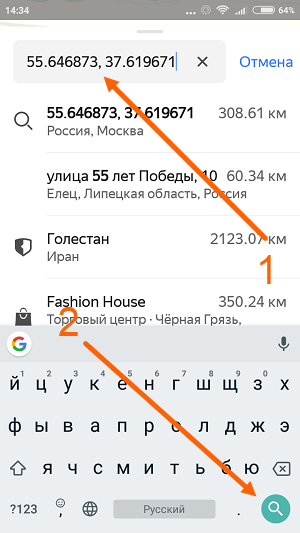
3. После того как Яндекс навигатор нашёл нужную точку, жмём на синий значок, чтобы открыть карточку данного объекта.
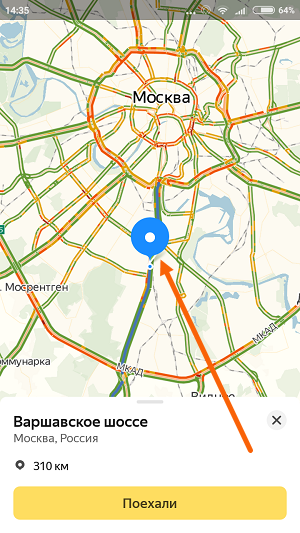
4. В открывшейся карточке, мы можем нажать кнопку «Поехали», после чего будет проложен маршрут, от вашего места нахождения, до этой точки.
Либо кнопку «Отсюда», данная точка станет началом маршрута. Далее, таким-же способом вводим координаты конечной точки, жмём «Поехали».
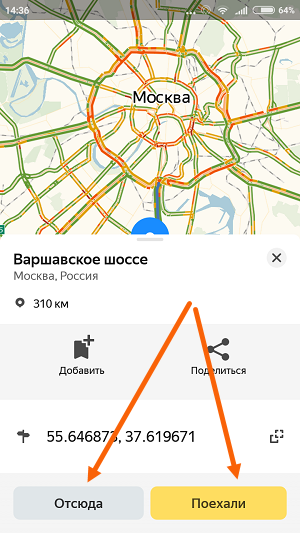
Откройте на своём смартфоне данное приложение. На главной странице, внизу справа, нажмите на кнопку .
Далее, у вас откроется страница, где должны отображаться все ваши поездки. Вам нужно нажать на кнопку , чтобы подтвердить ваше намерение пользоваться данной функцией.
Как посмотреть историю в Яндекс навигаторе
Откройте приложение Яндекс навигатор. На главной странице, где показывается карта, внизу нажмите на значок в виде закладки, смотри скриншот ниже.

Далее, у вас откроется страница Мои места. Вверху справа нажмите на вкладку Недавние.

Здесь вам покажут последние адреса и маршруты, по которым вы проезжали на своём авто. Нажмите по любому нужному вам адресу.

Всё готово. Навигатор сразу построит для вас созданный ранее маршрут. Вам останется только нажать на кнопку Поехали.

Вот так вы можете легко и быстро строить маршруты, которыми ранее уже пользовались.